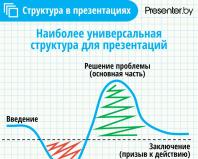Вход в аккаунт айфон. Что такое iCloud и как им пользоваться на iPhone, iPad и Mac. Забыли пароль iCloud, что делать
Айклауд - это фирменное облачное хранилище, которое с 12.10.2011 находится в свободном доступе для всех владельцев Эпл (достойная замена когда-то популярному MobileMe). Создать учётную запись icloud благодаря приведённому ниже руководству можно всего за несколько минут.
Сервис делает личный контент доступным для всех смартфонов, планшетов или ПК, подключённых к одному общему Apple ID. В облаке можно безопасно сохранять копии практически всех данных, которые хранятся в локальной памяти гаджета. Изменения, внесённые в айклауд, автоматически применяться во всех синхронизированных устройствах.
Основные функции
Нужен электронный ящик или дополнительное место для своих медиафайлов? Тогда Вам стоит пройти регистрацию в системе. Используйте её для:
- ведения неформальной переписки с друзьями и родственниками;
- делового общения с коллегами и начальством;
- авторизации на различных ресурсах;
- доступа к онлайн-банкингу и различным электронным платёжным системам.

Среди других полезных функций:
- поиск айфона (в случае кражи телефона можно удалённо зайти в его систему и удалить важные файлы, а также полностью заблокировать его);
- резервное копирование файлов;
- приложение, позволяющее отслеживать локации определённых людей (для осуществления своеобразной слежки понадобится соглашение пользователей);
- синхронизация из: списка контактов, закладок Safari, фотографий, заметок, календаря.
Как видите, данный ресурс - это целый комплекс полезных функций, делающих использование современных «яблочных» гаджетов ещё удобнее и эффективнее. При покупке подержанной техники (или в силу других причин) «реквизиты» аккаунта могут потеряться. Не лишайте себя всех преимуществ современных технологий, ведь получить новый apple id можно в течение нескольких минут! Далее - подробнее о преимуществах.
Достоинства облачного сервиса

Почему следует создать учетную запись icloud, и чем она отличается от альтернативных вариантов? Достаточно привести всего три преимущества рассматриваемого объекта:
- бесплатное пользование продуктом (максимум 5 ГБ места, хотите больше - платите по специальному тарифу);
- нет надоедливой рекламы, чего не скажешь о Gmail и, тем более, Яндексе;
- доступен эффективный механизм для борьбы со спамом (псевдонимы, виртуальные почтовые ящики).
Открытие ID на iPhone и iPad
@icloud.com - идентификатор Эпл айди, при помощи которого можно быстро аутентифицироваться в магазинах Апп Стор, Гейм Центр и других фирменных службах. Для этого следует активировать ID, подключив учетную запись icloud на айфоне.

«Облако» позволяет существенно экономить средства. К примеру, больше не нужно платить деньги, чтобы установить дорогостоящее приложение из официального магазина. Для этого достаточно узнать данные айди своего друга/родственника, который уже проплатил программу, и зайти в его «учётку» со своего телефона. Но этот способ не всегда удобен в силу нескольких причин. У Вас, как минимум, может не оказаться вышеупомянутого друга с нужным приложением.
Инструкция

Как зарегистрироваться в icloud с собственного телефона или планшета? Следуйте простому алгоритму:
- Подключитесь к сети Интернет.
- Зайдите в «Настройки», затем в раздел почты и календарей. Добавьте новый аккаунт в соответствующем поле (отметьте тип аккаунта как ай-клауд).
- Сделайте свой ID. Укажите дату рождения, имя и фамилию. На этом этапе юзеры часто делают серьёзную ошибку, указывая неправдивые имена и т.д. Помните, для восстановления кода от «учётки» понадобится подтвердить свою личность. Сделать это с вымышленным именем будет достаточно сложно.
- Кликните на «Получить беспл. e-mail в айклауд».
- Запишите имя будущего адреса (здесь можно изощряться как угодно).
- Укажите код для нового ящика. Будьте внимательны, комбинация знаков должна соответствовать следующим параметрам:
- быть не короче восьми символов (можно и желательно больше);
- вмещать в себя не менее одной цифры, прописной и строчной буквы. Результат должен выглядеть примерно так: «2727аmАD». Не тратьте излишне времени на придумывание комбинации - в будущем Вы сможете легко изменить её.
- Выберите три контрольных вопроса и дайте на них ответы. Процедура обеспечивает дополнительную ступень защиты. Указанные ответы в своё время могут понадобиться для восстановления пароля.
- Введите виртуальный почтовый адрес, которым уже пользуетесь. Он будет резервным, и понадобится для Вашей аутентификации и восстановления пароля (когда завершите процесс, подтвердите запасной ящик. Для этого перейдите по ссылке в письме, которое поступит по указанному Вами адресу).
- Включите «обновления» для регулярного получения новостей, программных обновлений и новых сведениях о продуктах американской корпорации.
- Внимательно прочитайте основные положения об использовании продукта. Нажмите на кнопку «Принять».
- Регистрация завершена!
Как видите, абсолютно каждый человек без какой-либо базы знаний может создать учетную запись icloud.
Топ-3 вопросов от пользователей

№1: «Как выйти из старого аккаунта?»
Перейдите в настройки, затем в «облако». Прокрутив страничку вниз, увидите надпись: «Выйти». Смело нажимайте на эту кнопку (в некоторых версиях iOS необходимо кликнуть на «Удалить учётную запись»).
№2: «Как зарегистрироваться в icloud с настольного компьютера Мас?»
Для этого устройства инструкция идентична вышеописанной. Чтобы сделать это на ПК, перейдите в «Системные настройки», а затем в «ай-клауд».
№3: «А что насчёт входа с ПК Windows?»
Ресурс доступен только для брендовой продукции. Поэтому установить icloud на компьютере с Windows не удастся. Но Вы можете сделать это, к примеру, с айфона, а затем через стандартный браузер на ПК перейти на сайт Интернет-сервиса. Там Вы найдёте приложение, в котором можно будет открыть icloud-аккаунт, зарегистрированный ранее.
Безопасность на высшем уровне
Почему всё больше людей отдают предпочтение именно Эпл ID, а не другим идентификаторам? Он гарантирует высокий уровень безопасности личных данных. Даже если профиль будет взломан путём подбора пароля, изменить и заполучить новый apple id мошенникам не удастся. А пароль Вы сможете сбросить в любое время. Как создать новый код? Для его изменения воспользуйтесь:
- отправкой соответствующего письма на запасную почту;
- ответами на те контрольные вопросы, которые выбирались при регистрации;
- службой поддержки компании.
Усиливайте уровень безопасности своего устройства, подключив новый аккаунт в настройках своего смартфона, айпада или ПК (Мас) в меню облака. После этого никому не удастся заблокировать Вас в удалённом режиме. А это значит, что все личные данные (фотографии, заметки, номера мобильных и так далее) останутся доступными лишь Вам.
Заключение

Надеюсь вы по достоинству оценили старания инженеров американской компании, заботящихся о простой процедуре регистрации новых владельцев умной техники. Процедура не сложна, для знакомых с компьютерами, людьми, 5-10 минут времени и вы получаете полноценно действующий смартфон.
Если есть еще вопросы, внизу оставлю видео-инструкцию, по ней вы в деталях разберетесь в механизме конфигурации.
Видео-инструкция
Сегодня существует не мало облачных хранилищ и пользователь iPhone может использовать любой из имеющегося ассортимента сервисов. Однако, пожалуй, удобнее всего для владельца iOS-устройства бэкапить важную информацию через сервис iCloud — облако, разработанное Apple специально для своих пользователей.
Конечно, главное преимущество «родного» облака заключается в том, что владельцу айфона или другого iOS-гаджета не нужно дополнительно ничего устанавливать — iCloud «вшит» в пользовательские настройки, кроме того имеется специальное дополнительное приложение iCloud Drive — чуть позже мы разберемся, зачем оно нужно.
Еще один плюс — это, опять же, отсутствие лишних хлопот с созданием специальной учётной записи. Для входа в облако iCloud не нужно создавать никакого нового аккаунта, используется Apple ID пользователя.
Ну и, наконец, третье тоже весьма важное достоинство iCloud — удобно взаимодействовать с ним можно не только на самом мобильном устройств. Получить доступ в облако можно также с компьютера с помощью специальной программы или через браузер и портал iCloud.com.
Как управлять iCloud с мобильного устройства?
Начальная настройка iCloud начинается с меню «Настройки» iOS-девайса. Найдите в настройках пункт iCloud, тапните его, введите свой Apple ID.
Синхронизация
Перед вами появится меню сервиса, управлять которым очень легко. Вы просто выбираете в разделе «Использующие iCloud программы» те приложения, информацию, хранимую в которых, желаете бэкапить, после чего активируете соответствующий ползунок. Как только ползунок включается данные гаджета синхронизируются с облаком и другими iOS-устройствами, где осуществлен вход в учетную запись iCloud по единому Apple ID. Проще говоря, если у вас есть два iOS-устройства, например, iPhone и iPad, и вы используете на них одинаковый Apple ID (что, конечно, вероятнее всего), то информация между ними будет синхронизироваться.

Стоит отметить, что никто не запрещает включить синхронизацию для всех доступных облаку программ, однако, учтите, что бесплатно iOS-пользователю предоставляется только 5 Гб места в хранилище. Так что если хотите сэкономить, лучше настраивать параметры синхронизации с умом.
Найти iPhone
После настройки синхронизации, необходимо также выбрать параметры разделов «Найти iPhone» и «Резервное копия в iCloud». Первую опцию мы настоятельно рекомендуем включить, она поможет вам в случае потери или краже девайса. Опция позволит заблокировать девайс и на заблокированном экране разместить сообщение произвольного характера с контактами владельца.
Резервная копия
Касательно второго раздела, тут есть тонкости. Создавая резервную копию, вы фактически «засовываете» в облако всю информацию на вашем девайсе, включая даже переписки в мессенджерах. Это, конечно, здорово, ведь тут если нам нужно почистить смартфон (а такая необходимость может возникнуть, если девайс стал работать медленнее и/или с ошибками), то смело чистим, а затем просто восстанавливаем данные из облака и начинаем пользоваться будто ничего не произошло.
Но… Конечно, есть «но». Тут тоже действует «правило 5 Гб», так что следует подумать — а действительно ли так нужна вся информация, хранимая на устройстве? Если да, то создавайте копию — хотите вручную — в таком случае нужно периодически заходить в меню резервного копирования и нажимать на «Создать резервную копию». А можно включить ползунок «Резервная копия в iCloud» и тогда бэкап будет выполняться в автоматическом режиме всякий раз, когда гаджет подключен к зарядному устройству и Wi-Fi сети.

Если вы не создаете резервную копию — не переживайте, данные, которые вы отметили в качестве синхронизируемых никуда не денутся с вашего девайса. Даже если вдруг возникнет критическая ошибка и придется восстанавливать устройство через iTunes, и затем после настройки вы выберите опцию «Настроить как новый…», как только девайс подключится к Wi-Fi все синхронизированные данные перебросятся на него из облака.
iCloud Drive
Ну и, наконец, про iCloud Drive. Это, как мы уже сказали выше, предустановленное приложение. Зачем оно нужно? С помощью него вы можете управлять синхронизируемыми данными. В настройках вы указываете, каким программам разрешен доступ к iCloud Drive с помощью ползунков, расположенных ниже одноименного пункта меню облачного хранилища.

Например, вы выбрали Pages и создали в этом приложении документ. При сохранении, вы можете засэйвить его в том числе в iCloud Drive и работать с ним после этого как на других своих iOS-устройствах, открыв приложение на них, так и с компьютера.
Как управлять iCloud через компьютер?
Кстати, о компьютере. У вас есть два способа, чтобы посмотреть информацию, хранимую на облаке через ПК.
iCloud.com
Самый простой способ, не требующий предварительной установки никаких программ — специальная страница — iCloud.com . Чтобы зайти в свой «личный кабинет» на этом портале, нужно указать свой Apple ID. Как только войдёте, вы увидите меню, которое может у разных пользователей отличаться — зависит от того, какие параметры синхронизации указаны в настройках.

Самая ценная возможность сайта — активация режима пропажи, который доступен при включенной опции «Найти iPhone». В остальном же функционал портала очень прозаичен — вы можете работать со всеми файлами, хранимыми на нем, можете создавать новые в соответствующих разделах, при этом все изменения будут синхронизироваться. То есть если внесете изменения в заметку на сайте, она изменится и на устройстве.

Программа iCloud
Если вы владеете Macbook или настольным Mac, конечно, для вас и при желании управлять облаком через программу на компьютере, не возникнет необходимость что-то предварительно устанавливать — соответствующая утилита имеется тут по умолчанию. Если же у вас Windows ПК, потребуется предварительно скачать и установить iCloud.

Скачивать сию утилиту рекомендуем с официального сайта Apple. Установка очень проста — запустите загруженный файл.exe, и все будет сделано за вас в автоматическом режиме. После установки можно открывать программу, она запросит Apple ID — укажите свой логин и пароль, затем нажмите кнопку «Войти». Вошли? Теперь подождите некоторое время, пока загрузятся синхронизированные данные. Как только загрузка выполнится, можно начинать работать с ними.
Подытожим
Итак, теперь, надеемся, вы убедились, что облако iCloud (Айклауд) — очень удобный и простой в управлении сервис. Причем совершенно неважно, какое устройство у вас под рукой — мобильное или нет, вы всегда можете получить доступ к своим данным, изменить их или создать новые. При этом, стоит отметить, что как и все сделанное Apple, iCloud редко расстраивает пользователями ошибками и проблемами. И, тем не менее, если вы столкнулись с какой-то неполадкой, вы можете быстро разрешить их в специальном центре поддержки iCloud , созданным «яблочным» гигантом.
Сегодня мы поговорим о том, как создать icloud аккаунт для айфона через компьютер. Без Apple ID невозможно использовать технику от купертиновской компании.
Для чего используется
Учетная запись в iCloud - это главный идентификатор пользователя. Она используется во всех сервисах яблочной компании, а также для активации фирменных гаджетов. Сторонний пользователь не сможет самостоятельно выйти из вашего аккаунта, что позволяет обезопасить устройство.
Также Apple ID используется для удаленного доступа к потерянному устройству. В ранее опубликованной статье мы рассказывали о том, как это сделать.
Создание учетной записи
Зарегистрировать новый профиль на компьютере можно двумя способами. Рассмотрим каждый из них более подробно.
Через сайт
Чтобы создать аккаунт через ПК, необходимо выполнить следующие действия:

Обратите внимание! В окне сайта можно изменить свои данные и способ оплаты.
Через iTunes
Второй способ - регистрация через сервис iTunes.
Обратите внимание! Для примера используется MacOS с встроенной программой. Если у вас Windows - установите iTunes.
- Откройте программу → вкладка «Учетная запись» → «Войти».

- Создать новый Apple ID.
- Заполните формы в окне → нажмите «Продолжить».

- Заполните вторую форму с расширенной информацией → нажмите «Продолжить».

- Выберите способ оплаты → нажмите «Продолжить»

- Примите лицензионное соглашение.

Электронная почта стала для нас всех не просто средством общения, а необходимым для полноценного использования возможностей интернета инструментом. Без email-ящика невозможно зарегистрироваться на каком-либо портале, нельзя подписаться на новостную рассылку или войти в учетную запись для оплаты покупок в интернет-магазинах. Предоставление почтовых услуг для каждой компании это важная часть бизнеса, и именно поэтому в составе своего облачного хранилища iCloud Apple запустила еще и сервис по приему и отправке электронной корреспонденции, о котором мы сегодня и поговорим.
Конечно, пользоваться почтой iCloud проще всего именно с устройств на базе iOS. Но почта icloud.com вход с компьютера также поддерживает, и читать входящие письма или делать рассылки вы можете непосредственно из окна браузера. Главное, чтобы само приложение «Mail» было активно для вашей учетной записи, однако обо всех таких моментах мы поговорим подробно чуть ниже.

Вход в учетную запись
Для начала разберем самый простой вариант того, как войти в почту iCloud с компьютера. Если у вас уже есть учетная запись Apple ID (о входе в iCloud через Apple ID читайте ), и сам этот идентификатор оканчивается на такие адреса, как @icloud.com, @mac.com или @me.com, то потребуется лишь:
- Открыть интернет-браузер.
- Ввести в адресную строку icloud.com и нажать на клавишу «Enter».
- Ввести данные для входа в соответствующие поля, а затем нажать на кнопку с изображением стрелки вправо.

Важно! Если при регистрации Apple ID использовался другой адрес электронной почты (то есть, если вы не получали бесплатный адрес от Apple), то для каждого конкретного устройства потребуется включать приложение Mail, о чем будет рассказано немного ниже.
Также поддерживает iCloud почта и вход с компьютера на базе Windows через специальное приложение. Для того чтобы воспользоваться данной программой, нужно:
- Открыть браузер и перейти по ссылке support.apple.com/ru-ru/HT204283.
- Нажать на синюю кнопку «Download».
- Подтвердить скачивание файла и запустить его, следуя затем инструкциям по установке программного обеспечения.

Включение приложения Mail для сторонней почты
Как было описано выше, почтовый сервис iCloud не будет работать по умолчанию, если при создании Apple ID был использован почтовый ящик, например, gmail.com. Другими словами, в почту icloud.com войти с компьютера без дополнительных настроек можно только имея электронный адрес от компании Apple. В других же ситуациях потребуется выполнить ряд действий, перечень которых отличается для каждого из используемых устройств, а именно:
- на планшетном компьютере или смартфоне с iOS нужно открыть настройки, выбрать раздел «iCloud», включить пункт «Почта», а затем произвести простейшие настройки электронного адреса, следуя подсказкам;
- на компьютере с MacOS X нужно открыть меню Apple и перейти в раздел с системными параметрами. В разделе «iCloud» нужно выбрать пункт «Mail» и следовать инструкциям по настройке.

Важно! Произвести данные настройки необходимо для того, чтобы получить возможность отправлять почту через сервис iCloud. Дело в том, что это невозможно сделать без адреса, который заканчивался бы на @icloud.com или другой одобренный домен. Именно выполнение инструкций выше и позволит создать для себя такой почтовый ящик в дополнение к тому, что был использован при регистрации.
Регистрация
Если в iCloud войти в учетную запись с компьютера вы хотите для того, чтобы только обмениваться почтой, но не собираетесь использовать этот аккаунт в качестве единственного и основного, то можно просто зарегистрировать для себя новый ID, и избавиться при этом от необходимости совершать какие либо настройки. Делается это следующим образом:
- Нужно посетить сайт appleid.apple.com.
- Нажать на кнопку «Создать Apple ID».
- Пройти стандартную процедуру регистрации, создав новый электронный адрес от компании Apple.
Само использование почтового сервиса, я надеюсь, не вызовет у вас таких затруднений, как вход в почту iСloud с компьютера. А видео ниже же поможет не заблудиться во всех этих формах и пунктах меню. Также вы можете прочесть о восстановлении данных с помощью iCloud , а о поиске iPhone через iCloud читайте .
Регистрация аккаунта iCloud на iPhone 4S, 5S, 6, 7 предоставит в пользование 5 Гб для хранения информации бесплатно. Помимо облачного пространства используйте почту «@icloud.com» (ее можно использовать только на устройствах компании Apple). Электронная почта превратилась из средства для общения, в неотъемлемый инструмент работы, открывая широкие возможности пользователю.
Это облачное хранилище, сервис компании, обеспечивающий синхронизацию устройства, хранящий личную информацию пользователя, позволяющий использовать функцию «поиска iOS устройства». Ресурс предлагает при регистрации 5 Гб бесплатного места. Получите больший объем памяти хранения за дополнительную плату. На сервисе нет рекламы. Хранилище полностью адаптировано под среду iOS гаджетов и ОС OS X. Для избавления от спама, создаются виртуальные ящики — псевдонимы.
Обязательно создавайте копию данных iPhone перед восстановлением или обновлением прошивки. Создать копию, значит обезопасить информацию пользователя от удаления. Создается копия по пошаговой инструкции: подключите телефон к интернету (должен быть хороший сигнал). В настройках системы перейдите в «iCloud». Передвиньте тумблер в активное положение напротив «резервной копии» или «копии iCloud«. Кликните «создание». Пока процесс не завершен интернет не отключайте.
Проверить создана ли копия можно в разделе облачного хранилища. Зайдите в «хранилище», «управление». Укажите активное устройство. Здесь отобразится файл с датой и временем создания копии.
Для автоматического создания резервных копий: активируйте тумблер «резервной копии» в разделе облачного хранилища. Подключите телефон к питанию. Включите интернет. Заблокируйте экран гаджета. Убедитесь, чтобы в хранилище хватает места для сохраняемых данных. Актуальная копия сохраняется взамен прежней. Сохранять можно любые данные, будь то видео, снимки или контакты.
Как создать iCloud почту?

Для успешной регистрации понадобится iOS выше 5.0 для мобильных устройств, и ОС OS X Lion 10.7.4, либо более новая. Создать почтовый адрес @icloud.com на ОС Windows не получится. Создание электронной почты делится на два способа: с айфона и с ПК.
Как создать айклауд на айфоне с компьютера?
Создать новый электронный адрес можно через системные настройки. В строке поиска впишите «iCloud» и перейдите по результату поиска в раздел. Либо кликните по одноименному разделу ниже по списку. Кликните «создание Apple ID». Укажите место проживания, личную информацию. Указывайте правдивые данные, это поможет при восстановлении доступа к аккаунту.
Когда увидите пункт «Apple ID», установите маркер возле графы «получение бесплатного e-mail в iCloud». Ниже, в графе электронного адреса введите именную часть почты. Укажите свои личные данные. Если желаете получать письма рассылки, поставьте птичку напротив пункта о рассылке. Кликайте «далее».
Выберите три любых вопроса и дайте на них ответы. Лучше эту информацию записать на бумажном носители. Сохраните ее в укромном месте, она поможет при необходимости восстановить доступ к учетной записи. Добавьте резервный e-mail адрес. Дополнительная почта обеспечивает дополнительную возможность восстановить доступ к аккаунту в будущем. Кликайте «далее».
Регистрация почты завершается уведомлением. Перейдите по ссылке в письме от сервиса Apple для активации аккаунта. Для подтверждения резервного адреса укажите логин (e-mail) и пароль. Для использования нового электронного адреса как Apple ID идентификатора подключите аккаунт на ПК в разделе «iCloud» настроек системы.
Для регистрации @icloud.com система Windows не подходит. Заранее зарегистрируйте почту на устройстве Apple. Для входа в почту и ее использования воспользуйтесь сайтом iCloud.com через приложение «почта».
Как создавать почту на айфоне?

На айфон 4 включите 3G или Wi-Fi, сигнал должен быть хороший. Откройте раздел «почты, адресов, календарей» в системных настройках. Кликните «добавление учетной записи», на этом этапе укажите тип почты. Щелкните «создание ID» и внесите личные данные в поля. Указывайте настоящую информацию о себе, это позволит верифицировать личность в случае утраты доступа к аккаунту.
Когда дойдете до раздела «Apple ID» выбирайте пункт «получить бесплатно e-mail в iCloud», «далее». Впишите в графу имя нового адреса, кликните «далее». Придумайте сложный пароль из 8-ми или более знаков. Содержание хотя бы одной цифры обязательно. Не должно быть повторений трех знаков подряд. Пароль должен состоять из заглавных и прописных букв.
Укажите три вопроса и напишите ответы к ним. Запишите эту информацию и сохраните. Она пригодится для восстановления доступа к учетной записи. Добавьте дополнительный адрес электронной почты. Адрес пригодится для сброса пароля, если забудете секретный код. Поместите тумблер в активное положение напротив графы о получении информации с сервисов компании, если хотите получать их. Ознакомьтесь с пользовательским соглашением, кликните «принимаю».
Подтвердите дополнительный адрес прохождением по специальной ссылке в письме. Для завершения активации введите имя почты и пароль. Данная запись будет идентификатором, если ее подключить на iPhone в iCloud. Особенностью идентификатора, в названии которого есть «@icloud.com» — невозможность изменить адрес в ID записи.
Не могу изменить название старого ящика
При создании учетной записи Apple ID с адреса сервиса @icloud.com изменять почтовый ящик нельзя. Для смены создается новая учетная запись. В такой ситуации есть лазейка. Создайте псевдоним. Создать можно не более трех псевдо-адресов. Этот псевдоним используйте как свой электронный адрес и указывайте его для связи с вами. Автоматически письмо, отправленное на псевдо-адрес перенаправится на основной почтовый адрес.