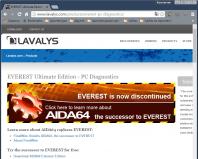Спящий режим или полное выключение — плюсы и минусы. Вредно ли для компьютера выключение на ночь или лучше переводить его в спящий режим? Чем плох переход в спящий режим ноутбука
Утром и вечером многие из нас привыкли к включению и выключению компьютера. На это затрачивается уйма времени. При этом мы не выключаем мобильный телефон, когда поговорим по нему, а просто переводим его в режим ожидания, выключив дисплей, и в случае необходимости мгновенно восстанавливаем его работу одной кнопкой. Аналогичным образом можно поступать и с компьютером, отказавшись от ежедневных включений и выключений.
Вместо выключения питания можно просто переводить компьютер в режим сна или гибернации, что значительно сократит время его пробуждения, которое Вы тратите на ожидание и запуск приложений каждый день. При использовании сна операционная система сохраняет состояние системы в памяти и переходит в режим пониженного энергопотребления. При гибернации состояние системы сохраняется на диске, и компьютер полностью выключается. Возврат системы в рабочее состояние при этом производится достаточно быстро. Также существует гибридный режим, при котором состояние системы сохраняется на диске, а компьютер при этом переходит в режим пониженного энергопотребления.
1. В чем преимущества?
Не надо ждать
При полном выключении и включении компьютера затрачивается больше времени, чем при переходе в режим сна/гебернации и восстановления из него. Например, включение компьютера может занимать от 1 и до 10-15 минут (в зависимости от количества программ в автозагрузке и быстродействия Вашего компьютера). При восстановлении компьютера из режима сна ему потребуется всего от 5 до 20 секунд!
Не надо закрывать рабочие программы
При использовании режима сна/гибернации нет нужды закрывать рабочие программы, потому что при восстановлении все Ваши приложения будут работать и находиться точно в таком же состоянии, в каком Вы их оставили в момент переключения в режим сна/гибернации.
При простом выключении Вам потребуется завершать все программы, а потом снова их открывать при включении, что также отнимает время и силы.
Автоматизация процессов
При использовании режима сна можно часть автоматических процессов перенести на ночное время. Например, можно через планировщик задач назначить время создания резервных копий, дефрагментации дисков и ряд других важных операций, которые отнимают достаточно много времени. Тем самым Вы не будете затрачивать на ожидание завершения таких операций ни секунды своего времени, потому что они будут производиться тогда, когда Вы отдыхаете.
Данная автоматизация возможна, если в настройках электропитания включена опция «Разрешить таймеры пробуждения». Также для автоматических процессов может быть полезно задать таймер перехода в режим сна. Сделать это можно в том же окне настроек, указав у пункта «Сон после» нужное значение.
2. Как активировать режим сна и гибернацию?
Для ноутбука
В случае с ноутбуком оптимальным решением будет использование режима сна, включающегося при закрытии крышки ноутбука. Ноутбук оснащен батареей, и ее расход очень мал. Потому при частом использовании это будет наиболее удобным. При этом Вы получите практически мгновенное восстановление системы после открытия крышки ноутбука, что позволит Вам сразу приступить к работе.
В том случае, если Вы планируете на длительное время отказаться от работы с ноутбуком, то можно перевести его в режим гибернации, и тогда он вообще не будет потреблять энергии.
Если заряд аккумулятора ноутбука критический, а он пребывает в режиме сна, то система автоматически переведет его в режим гибернации и полностью отключит питание.
Ваши данные при этом не пострадают. После включения все восстановится в том виде, в каком Вы оставили компьютер последний раз.
Чтобы активировать режим сна при закрытии крышки ноутбука, зайдите в «Панель управления» – «Электропитание» и в правой боковой панели выберите пункт «Действия при закрытии крышки» и выберите нужное значение.
3. Для стационарного компьютера
Для стационарного компьютера, который не имеет батареи, также можно использовать режим сна, но в этом случае придется держать его постоянно подключенным к сети. Также можно использовать гибернацию или гибридный режим.
При использовании гибридного режима восстановление компьютера будет производиться очень быстро, и Вы сможете начать работать практически сразу после нажатия на кнопку включения (либо можно настроить, чтобы компьютер включался при нажатии на любую клавишу на клавиатуре или мышке, что бывает также удобно). В случае перебоев с электричеством при гибридном режиме питание компьютера выключится, но данные о состоянии системы останутся на диске и при следующем включении все восстановится.
Чтобы активировать режим сна при нажатии на кнопку питания на системном блоке, зайдите в «Панель управления» – «Электропитание» и в правой боковой панели выберите пункт «Действия кнопок питания» и выберите нужное значение.
Чтобы активировать гибридный спящий режим, откройте «Панель управления» - «Электропитание». Около активного пункта кликните по ссылке «Настройка плана электропитания». Затем выберите ссылку «Изменить дополнительные параметры электропитания». В появившемся окне в дереве выберите «Сон» и в нем элемент «Разрешить гибридный спящий режим». После сохранения проделанных изменений гибридный режим будет автоматически активирован при активации режима сна.
Сначала определимся, что под спящим режимом мы имеем ввиду режим, в котором компьютер снижает энергопотребление, но не выключается - все компоненты остаются включены и готовы к пробуждению.
Само выключение на ночь для компьютера точно не вредно, также как и перевод его в спящий режим.
С точки зрения электроники, в случае перевода в спящий режим (именно спящий режим, а не гибернацию), если это ноутбук, может возникнуть ситуация, когда ноутбук перегреется - например, если он по какой-то причине не перешел в режим сна, а потом еще и завис, а вы закрыли крышку - тогда кулерам будет тяжелее втянуть воздух (у большинства моделей отверстия для втягивания воздуха расположены не сбоку, а в той же плоскости, что и клавиатура). Если ноутбук перегреется, он отключится. Перегрев вреден для электроники, но вряд ли от одного раза ваш ноутбук выйдет из строя.
Но, строго говоря, такой случай не очень вероятен.
Со стационарным ПК проблема такого перегрева вряд ли возникнет. Но с ним может возникнуть другая проблема: если вы пользуетесь HDD (обычным жестким диском, в котором есть магнитная поверхность, над которой "парит" считывающая головка), а не SSD, то отключение электричества (или даже просто кратковременное "мигание"), если у вас не подключен источник бесперебойного питания, может привести к повреждению жесткого диска, потому что считывающая головка "упадет" на диск, и повредит его. Тогда ваш жесткий диск поцарапается примерно вот так: Последствия могут быть разными, и зависят от того, куда упадет считывающая головка - возможно, просто некоторые файлы станут недоступными для чтения (система будет уверена, что эти файлы есть, потому что запись об этом хранится в уцелевшей части диска, а вот прочитать файл не сможет, потому что он как раз там, где диск пострадал), а возможно, если пострадают более важные файлы (например, системные, или MBR - главная загрузочная запись, которая располагается в первом секторе диска: ), то система может не загрузиться вообще.
Вообще-то, многие современные жесткие диски умеют справляться с этой ситуацией. Но ваш диск может быть старше или вам может просто не повезти.
Если же в ночное время произойдет резкий скачок напряжения в сети, а ваш компьютер не подключен через сетевой фильтр, это тоже может привести к проблемам (сгорит системный блок или что-то вместе с ним). И отключение, и скачок напряжения может произойти и днем, но если компьютер работает в два раза больше, то вероятность такого события может быть чуть выше.
С точки зрения ПО, если речь идет о Windows, то долгий аптайм (работа без перезагрузок) может приводить к тормозам в системе. Поэтому, если ваша Windows проработает месяц без перезагрузок, она может начать глючить (а может и не начать). Поэтому иногда перезагружать компьютер с точки зрения ПО - полезно.
Случай включения-выключения более интересный. Когда вы включаете компьютер, происходит некоторый скачок напряжения (на который, между прочим, эта электроника рассчитана). В случае износа или брака такой скачок может вывести из строя какие-то комплектующие ПК. К тому же, в случае, если у вас установлен обычный жесткий диск, то включение выключение - это парковка считывающих головок и вывод их над рабочей поверхностью. Чем больше это происходит, тем больше износ (это касается всех механических движущихся частей). Чем больше износ, тем больше вероятность отказа. Но опять же, если вы не включаете компьютер каждые пять минут, то это штатное использование компьютера, и жесткие диски на это рассчитаны.
Подытоживая - да, если начать копаться, можно привести несколько аргументов, что потенциально включение-выключение может быть более вредным для компьютера с точки зрения электроники. Но, по большому счету, это экономия на спичках. Лично я для себя не стал бы оставлять стационарный компьютер на ночь в режиме сна из-за возможного отключения электричества, а ноутбук - из-за возможного перегрева (при закрытой крышке). Нюансы скачков напряжения при включении-выключении я бы учитывать не стал, потому что скорее электроника морально устареет, чем скажется учащенное выключение-включение.
Все мы ежедневно используем разнообразные гаджеты: смартфоны, ноутбуки, ПК или планшеты. И выключаем мы их также по-разному. Кто-то вводит в сон, кто-то полностью выключает, а некоторые просто закрывают крышку ноутбука или вообще оставляет включенным. Но какой из режимов лучше и безопаснее для девайса: спящий режим, гибернация либо полноценное выключение? Сегодня, вместе с вами, попробуем в этом разобраться.
Где параметры выключения?
В первую очередь нужно убедиться, что на вашем ПК доступны все варианты отключения. Для этого нажимаем на кнопку «Выключения» непосредственно над «Пуск».
Если же при использовании кнопки питания система не предлагает какой-то из режимов, стоит выполнить следующие шаги настройки:
- Заходим в «Пуск».
- Ищем кнопку «Параметры». Она расположена над кнопкой питания.
- Выбираем пункт «Система».
- Переходим «Питания и спящий режим».
- Тапаем на строчку «Дополнительные параметры питания» — «Действия кнопки питания».
- Ищем «Изменение параметров, которые сейчас доступны».
- Галочкой помечаем «Режим гибернации». В случаи, если другие параметры не отмечены, ставим галочки и напротив них.
- Подтверждаем свои действия, нажав на кнопку «Сохранить изменения».
Что такое спящий режим?
Спящий режим – постановка процесса «на паузу». В этом состоянии гаджет продолжает работать, потреблять электроэнергию, однако в разы меньше. Во время «сна» у планшета или компьютера выключается экран, система охлаждения, жесткий диск и другие накопители. В то время, как на процессор, оперативную память и другие компоненты подается минимальное напряжение.
Выйти из спящего режима и восстановить работу можно нажав на любую кнопку клавиатуры либо сенсор экран. В течение нескольких секунд вы увидите ОС в том виде, в котором ее оставили.
Как использовать спящий режим?
Спящий режим идеально подходит в тех случаях, когда пользователь довольно долго отсутствует на рабочем места. Настроив спящий режим на ПК, вы можете отправиться по своим делам или же, уходя, активировать его. И можете не беспокоиться: вернувшись, начнете работу с того места, где остановились.
В случаи если у ваших устройств села батарея и на компьютере активирован гибридный спящий режим, система автоматически сохраняет данные, после чего полностью отключается.
Как активировать гибридный спящий режим?
Во многих устройствах существует функция автоматического перехода в спящий режим при снижении уровня заряда. Тогда компьютер сохраняет все данные на жестком диске и «засыпает», в случае подключения девайса к сети, он автоматически «просыпается». Это и есть «Гибридный спящий режим».

Включить функцию «Гибридный спящий режим» можно, выполнив несколько следующих действий:
- Тапаем на кнопку «Пуск».
- Заходим в параметры (она расположена над кнопкой питания).
- Выбираем «Система» и затем пункт «Питания и спящий режим».
- Ищем строку «Дополнительные параметры питания» — «Настройки схемы электропитания».
- Выбираем «Изменить дополнительные параметры питания».
- Открываем пункт «Сон», нажав на «+» рядом.
- Затем нажимает на «+» рядом с пунктом «Разрешить гибридный спящий режим».
- Тапаем «Вкл.» — «Применить» — «Ок».
Гибернация – что это?
Гибернация – это еще один из видов выключения компьютера. Может показаться, что она очень похожа на спящий режим. Но это только на первый взгляд! Во время гибернации устройство полностью выключается, записывая на жесткий диск или флэш-накопитель копию оперативной памяти. А, включая устройство, вся информация восстанавливается назад в оперативную память. Процесс включения из режима гибернации занимает около 10 секунд.
Этот режим идеально подходит в том случае, если пользователь не знает, когда он сможет подсоединить к сети устройство. Также он идеально подойдет пользователям ПК, которые беспокоятся за потребления электричества.
Когда лучше полностью выключать компьютер?
Посмотрев на вышеприведённые примеры, может показаться, что функция выключения не нужна. Это не так! Устройство всегда необходимо выключать если вы не собираетесь долгое время им пользоваться, а также во время авиаперелетов, сдавая девайс в багажные отделения.
Эти и другие не менее полезные эксперименты на YouTube-канале Impression Electronics, в рубрике «
Когда устройство не используется в течение нескольких часов мы можем полностью выключить компьютер или дать ему перейти в спящий режим. Какой вариант лучше и каковы преимущества и недостатки обоих решений?
Во время спячки диск сохраняет текущее состояние системы, а компьютер предположительно выключен.
В этом случае преимущество в первую очередь в том, что компьютер не получает питание в это время.
Спящий режим потребляет в несколько раз меньше энергии. Тем не менее, в этом состоянии, пк сохраняет содержимое диска в файле Hiberfil.sys.
Является ли спящий режим вредным для компьютера или ноутбука
Люди часто задают вопрос: является ли спящий режим безопасным для компьютера или ноутбука?
Единственный вред может произойти, когда спящий режим применяется несколько раз в день, но эти маргинальные ситуации.
Вредоносность, в некотором смысле может быть в накопление временных файлов, которые будут занимать место на диске, но они могут быть легко удалены.
Спящий режим часто путают с режимом гибернации, когда ПК переходит в более низкое энергопотребление.
Тогда вы можете прийти к такой ситуации, что в долгосрочной перспективе понижение напряжения работы негативно скажется, но это редкие ситуации и происходят в основном в старых типах компьютеров.
Полное выключение — плюсы и минусы
Самый большой недостаток полного выключения компьютера в том, что мы должны заново открывать какие-либо файлы или приложения, с которыми собираемся работать.
Кроме того, повторное включение компьютера занимает больше времени, чем его выход из сна.
Что касается преимуществ полного выключения, это вариант безопасности. Также тогда не происходит образования такого большого количества временных файлов.
Их необходимо периодически удалять, а скорость мобилизации в данном случае, конечно, хуже.
Полное выключение, для тех, кто больше всего ценит много свободного дискового пространства. Успехов.
Что выбрать, если не планируете пользоваться компьютером некоторое время? Миллионы пользователей предпочитают полностью выключить устройство, но это совсем необязательно. Более того, на включение-выключение уходит масса времени: нужно закрыть все программы, с которыми работали, а потом все придется открывать заново.
В то же время нельзя постоянно держать компьютер включенным, это ведет к огромным счетам за электричество и ставит под угрозу безопасность устройства. Оптимальный вариант — отправить его в спящий режим, для чего нажимаем кнопку на клавиатуре, а в случае ноутбука достаточно просто закрыть крышку.
Годами Майкрософт приучал пользователей к непонятной последовательности: чтобы выключить компьютер, нужно было нажать на кнопку «Пуск». Теперь все поменялось. Команда выключения доступна сейчас с панели Charms Bar
(только в Windows 8.1) и на спрятанном «от лишних глаз» рабочем столе.
Подсказка: если вы пользуетесь клавиатурой, знание некоторых команд позволит сохранить время на пару ненужных кликов. Нажмите кнопки «Windows»+»I», чтобы открыть меню настроек панели Charms Bar
, затем выберите «Питание» и «Выключить». В экране по умолчанию кнопка «Windows» появляется, если навести мышку в левый нижний угол.
«Сон»
В старые добрые времена в Windows была команда «Ждущий режим», когда компьютер переходил в особое состояние экономии ресурсов, при этом программы и документы сохранялись в памяти и были готовы к работе в любой момент.
Ждущий режим здорово выручал пользователей ноутбуков, когда нужно было срочно отлучиться по неотложному делу на пару минут. Однако с этим режимом пользователь часто забывал, что его ноутбук не выключен, и спохватывался лишь тогда, когда аккумулятор оказывался полностью разряжен, а данные утеряны.
Теперь ждущий режим заменил спящий, при котором программы не могут продолжать использовать ресурсы машины. К тому же система копирует все используемые файлы и временно хранит данные в специальном файле на жестком диске на случай, если пользователь захочет продолжить работу. Когда времени проходит немного, к работе можно приступать почти мгновенно. Но по прошествии длительного периода времени, система полностью отключает питание.
К счастью, копии документов продолжают храниться на диске. Поэтому потребуется чуть больше времени, чтобы компьютер включился, но все равно, это меньше, чем требуется для запуска системы с нуля.
Нажатие кнопки закрывает все открытые программы, выключает систему и запускает ее заново. Воспользуйтесь ею, если или программы работают не так, как надо.
«Завершение работы» и «Выключение компьютера»
Система закрывает все открытые программы, предлагает сохранить документы и выключает компьютер.
В Windows 8 включение и запуск системы происходит быстрее, чем раньше, благодаря «гибридной» загрузке, то есть полное выключение содержит теперь элементы «спящего режима», чтобы экономить время пользователей.
И все же лучше выбирать режим «Сон» . Исключение составляют случаи, когда на компьютере устанавливают новое оборудование (не просто подключая через разъем USB), тогда устройство нужно полностью выключить.
Подсказка: если вы привыкли работать с клавиатурой, нажмите «Ctrl»+»Alt»+»Delete» и выберите кнопку «Завершение работы» «Выключение».