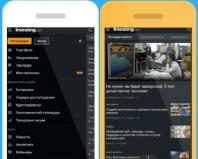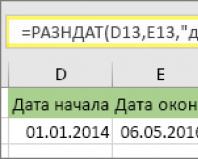Разница между датами в годах. Как посчитать разницу между датам в MS Excel. вычитание двух значений
Для вычислений длительности временных интервалов удобней всего использовать недокументированную функцию РАЗНДАТ() , английский вариант DATEDIF().
Функции РАЗНДАТ() нет в справке EXCEL2007 и в Мастере функций (SHIFT + F 3 ), но она работает, хотя и не без огрех.
Синтаксис функции:
РАЗНДАТ(начальная_дата; конечная_дата; способ_измерения)
Аргумент начальная_дата должна быть раньше аргумента конечная_дата .
Аргумент способ_измерения определяет, как и в каких единицах будет измеряться интервал между начальной и конечной датами. Этот аргумент может принимать следующие значения:
|
Значение |
Описание |
|
разница в днях |
|
|
разница в полных месяцах |
|
|
разница в полных годах |
|
|
разница в полных месяцах без учета лет |
|
|
разница в днях без учета месяцев и лет |
|
|
разница в днях без учета лет |
Ниже приведено подробное описание всех 6 значений аргумента способ_измерения , а также альтернативных формул (функцию РАЗНДАТ() можно заменить другими формулами (правда достаточно громоздкими). Это сделано в файле примера ).
В файле примера значение аргумента начальная_дата помещена в ячейке А2 , а значение аргумента конечная_дата – в ячейке В2 .
1. Разница в днях ("d")
Формула =РАЗНДАТ(A2;B2;"d") вернет простую разницу в днях между двумя датами.
Пример1:
начальная_дата
25.02.2007, конечная_дата
26.02.2007
Результат:
1 (день).
Этот пример показыват, что при подсчете стажа необходимо использовать функцию РАЗНДАТ() с осторожностью. Очевидно, что если сотрудник работал 25 и 26 февраля, то отработал он 2 дня, а не 1. То же относится и к расчету полных месяцев (см. ниже).
Пример2:
начальная_дата
01.02.2007, конечная_дата
01.03.2007
Результат:
28 (дней)
Пример3:
начальная_дата
28.02.2008, конечная_дата
01.03.2008
Результат:
2 (дня), т.к. 2008 год - високосный
Примечание : Если интересуют только рабочие дни, то к между двумя датами можно посчитать по формуле =ЧИСТРАБДНИ(B2;A2)
2. Разница в полных месяцах ("m")
Формула =РАЗНДАТ(A2;B2;"m") вернет количество полных месяцев между двумя датами.
Пример1:
начальная_дата
01.02.2007, конечная_дата
01.03.2007
Результат:
1 (месяц)
Пример2:
начальная_дата
01.03.2007, конечная_дата
31.03.2007
Результат:
0
При расчете стажа, считается, что сотрудник отработавший все дни месяца - отработал 1 полный месяц. Функция РАЗНДАТ() так не считает!
Пример3:
начальная_дата
01.02.2007, конечная_дата
01.03.2009
Результат:
25 месяцев
=12*(ГОД(B2)-ГОД(A2))-(МЕСЯЦ(A2)-МЕСЯЦ(B2))-(ДЕНЬ(B2)<ДЕНЬ(A2))
Внимание : В справке MS EXCEL (см. раздел Вычисление возраста) имеется кривая формула для вычисления количества месяце между 2-мя датами:
=(ГОД(ТДАТА())-ГОД(A3))*12+МЕСЯЦ(ТДАТА())-МЕСЯЦ(A3)
Если вместо функции ТДАТА() - текущая дата использовать дату 31.10.1961, а в А3 ввести 01.11.1962, то формула вернет 13, хотя фактически прошло 12 месяцев и 1 день (ноябрь и декабрь в 1961г. + 10 месяцев в 1962г.).
3. Разница в полных годах ("y")
Формула =РАЗНДАТ(A2;B2;"y") вернет количество полных лет между двумя датами.
Пример1:
начальная_дата
01.02.2007, конечная_дата
01.03.2009
Результат:
2 (года)
Пример2:
начальная_дата
01.04.2007, конечная_дата
01.03.2009
Результат:
1 (год)
Формула может быть заменена альтернативным выражением:
=ЕСЛИ(ДАТА(ГОД(B2);МЕСЯЦ(A2);ДЕНЬ(A2))<=B2;
ГОД(B2)-ГОД(A2);ГОД(B2)-ГОД(A2)-1)
4. Разница в полных месяцах без учета лет ("ym")
Формула =РАЗНДАТ(A2;B2;"ym") вернет количество полных месяцев между двумя датами без учета лет (см. примеры ниже).
Пример1:
начальная_дата
01.02.2007, конечная_дата
01.03.2009
Результат:
1 (месяц), т.к. сравниваются конечная дата 01.03.2009 и модифицированная начальная дата 01.02.2009
(год начальной даты заменяется годом конечной даты, т.к. 01.02 меньше
чем 01.03)
Пример2:
начальная_дата
01.04.2007, конечная_дата
01.03.2009
Результат:
11 (месяцев), т.к. сравниваются конечная дата 01.03.2009 и модифицированная начальная дата 01.04.2008
(год начальной даты заменяется годом конечной даты за вычетом 1 года
, т.к. 01.04 больше
чем 01.03)
Формула может быть заменена альтернативным выражением:
=ОСТАТ(C7;12)
В ячейке С7
должна содержаться разница в полных месяцах (см. п.2).
5. Разница в днях без учета месяцев и лет ("md")
Формула =РАЗНДАТ(A2;B2;"md") вернет количество дней между двумя датами без учета месяцев и лет. Использовать функцию РАЗНДАТ() с этим аргументом не рекомендуется (см. примеры ниже).
Пример1:
начальная_дата
01.02.2007, конечная_дата
06.03.2009
Результат1:
5 (дней), т.к. сравниваются конечная дата 06.03.2009 и модифицированная начальная дата 01.03
.2009
(год и месяц начальной даты заменяется годом и месяцем конечной даты, т.к. 01 меньше
чем 06)
Пример2:
начальная_дата
28.02.2007, конечная_дата
28.03.2009
Результат2:
0, т.к. сравниваются конечная дата 28.03.2009 и модифицированная начальная дата 28.03
.2009
(год и месяц начальной даты заменяется годом и месяцем конечной даты)
Пример3:
начальная_дата
28.02.2009, конечная_дата
01.03.2009
Результат3:
4 (дня) - совершенно непонятный и НЕПРАВИЛЬНЫЙ результат. Ответ должен быть =1. Более того, результат вычисления зависит от версии EXCEL.
Версия EXCEL 2007 с SP3:

Результат – 143 дня! Больше чем дней в месяце!

Версия EXCEL 2007:

Разница между 28.02.2009 и 01.03.2009 – 4 дня!

Причем в EXCEL 2003 с SP3 формула возвращает верный результат 1 день. Для значений 31.12.2009 и 01.02.2010 результат вообще отрицательный (-2 дня)!
Не советую использовать формулу с вышеуказанным значением аргумента. Формула может быть заменена альтернативным выражением:
=ЕСЛИ(ДЕНЬ(A2)>ДЕНЬ(B2);
ДЕНЬ(КОНМЕСЯЦА(ДАТАМЕС(B2;-1);0))-ДЕНЬ(A2)+ДЕНЬ(B2);
ДЕНЬ(B2)-ДЕНЬ(A2))
Данная формула лишь эквивалетное (в большинстве случаев) выражение для РАЗНДАТ() с параметром md. О корректности этой формуле читайте в разделе "Еще раз о кривизне РАЗНДАТ()" ниже.
6. Разница в днях без учета лет ("yd")
Формула =РАЗНДАТ(A2;B2;"yd") вернет количество дней между двумя датами без учета лет. Использовать ее не рекомендуется по причинам, изложенным в предыдущем пункте.

Результат, возвращаемый формулой =РАЗНДАТ(A2;B2;"yd") зависит от версии EXCEL.
Формула может быть заменена альтернативным выражением:
=ЕСЛИ(ДАТА(ГОД(B2);МЕСЯЦ(A2);ДЕНЬ(A2))>B2;
B2-ДАТА(ГОД(B2)-1;МЕСЯЦ(A2);ДЕНЬ(A2));
B2-ДАТА(ГОД(B2);МЕСЯЦ(A2);ДЕНЬ(A2)))
Еще раз о кривизне РАЗНДАТ()
Найдем разницу дат 16.03.2015 и 30.01.15. Функция РАЗНДАТ() с параметрами md и ym подсчитает, что разница составляет 1 месяц и 14 дней. Так ли это на самом деле?

Имея формулу, эквивалентную РАЗНДАТ() , можно понять ход вычисления. Очевидно, что в нашем случае количество полных месяцев между датами = 1, т.е. весь февраль. Для вычисления дней, функция находит количество дней в предыдущем месяце относительно конечной даты, т.е. 28 (конечная дата принадлежит марту, предыдущий месяц - февраль, а в 2015г. в феврале было 28 дней). После этого отнимает день начала и прибавляет день конечной даты =ДЕНЬ(КОНМЕСЯЦА(ДАТАМЕС(B6;-1);0))-ДЕНЬ(A6)+ДЕНЬ(B6) , т.е. 28-30+16=14. На наш взгляд, между датами все же 1 полный месяц и все дни марта, т.е 16 дней, а не 14! Эта ошибка проявляется, когда в предыдущем месяце относительно конечной даты, дней меньше, чем дней начальной даты. Как выйти из этой ситуации?
Модифицируем формулу для расчета дней разницы без учета месяцев и лет:
=ЕСЛИ(ДЕНЬ(A18)>ДЕНЬ(B18);ЕСЛИ((ДЕНЬ(КОНМЕСЯЦА(ДАТАМЕС(B18;-1);0))-ДЕНЬ(A18))<0;ДЕНЬ(B18);ДЕНЬ(КОНМЕСЯЦА(ДАТАМЕС(B18;-1);0))-ДЕНЬ(A18)+ДЕНЬ(B18));ДЕНЬ(B18)-ДЕНЬ(A18))

При применении новой функции необходимо учитывать, что разница в днях будет одинаковой для нескольких начальных дат (см. рисунок выше, даты 28-31.01.2015). В остальных случаях формулы эквивалентны. Какую формулу применять? Это решать пользователю в зависимости от условия задачи.
В MS Excel есть чрезвычайно интересная функция, о которой мало кто знает. Настолько мало, что к этой функции в экселе даже не предусмотрено контекстной подсказки при вводе, хотя, как ни странно, в справке к программе она есть и описана довольно неплохо. Называется она РАЗНДАТ() или DATEDIF() и служит для автоматического расчета разницы в днях, месяцах или годах между двумя заданными датами.
Звучит не очень? На самом деле, иногда возможность быстро и точно посчитать сколько же времени прошло с какого-то события, бывает очень полезна. Сколько месяцев прошло с дня вашего рождения, сколько времени вы уже просиживаете штаны на этом месте работы, или сколько дней вы сидите на диете — да мало ли применений этой полезной функции? А самое главное, подсчет можно автоматизировать и при каждом открытии книги MS Excel получать точные данные именно для сегодняшнего дня! Звучит интересно, неправда ли?
Функция РАЗНДАТ() принимает три аргумента:
- Начальная дата — дата с которой ведется счет
- Конечная дата — до которой ведется счет
- Единица измерения — дни, месяцы, годы.
Записывается это так:
=РАЗНДАТ(начальная дата;конечная дата;единица измерения)
Единицы измерения записываются как:
- «y» — разница дат в полных годах
- «m» — разница дат в полных месяцах
- «d» — разница дат в полных днях
- «yd» — разница дат в днях с начала года без учета лет
- «md» — разница дат в днях без учета месяцев и лет
- «ym» — разница дат в полных месяцах без учета лет
Иными словами, чтобы вычислить мой полный возраст в годах на текущий момент, я записываю функцию как:
=РАЗНДАТ(14.07.1984;22.03.2016;»y»)
Обратите внимание — последний аргумент всегда заключен в кавычки.
Если же я хочу получить точный возраст, то запишу усложненную формулу:
=РАЗНДАТ(F2;G2;»y»)&» год «&РАЗНДАТ(F2;G2;»ym»)&» месяцев»

В которой функция РАЗНДАТ() вызывается сразу два раза, с разными значения, а слова «год» и «месяцев» просто пристыковываются к результату. То есть настоящая мощь функции проявляется только тогда, когда её комбинируют с другими возможностями MS Excel.
Ещё один интересный вариант — добавить в функцию ежедневно сдвигающийся относительно сегодняшней даты счетчик. К примеру, если я решу писать формулу которая высчитывает количество дней до моего отпуска в стандартном виде, это будет выглядеть примерно так:

И все было бы правильно, если бы открыв через неделю этот лист, я увидел бы, что количество дней до отпуска сократилось. Однако я увижу тоже самое число — ведь исходные даты не менялись. Соответственно, мне пришлось бы изменить текущую дату, и тогда функция РАЗНДАТ() сделала бы все правильно.
Чтобы избежать это досадной мелочи, в качестве первого аргумента (сегодняшнего числа), я подставлю не ссылку на значение хранящееся в ячейке, а другую функцию. Эта функция называется СЕГОДНЯ() и её основная и единственная задача — возвращать сегодняшнюю дату.

Раз, и проблема решена — отныне, когда бы я не открыл этот лист MS Excel, функция РАЗНДАТ() всегда будет показывать мне точное значение, рассчитанное с учетом сегодняшней даты.
Для выполнения определенных задач в Excel нужно определять, сколько дней прошло между некоторыми датами. К счастью, у программы имеются инструменты, которые способны решить данный вопрос. Давайте выясним, какими способами можно посчитать разность дат в Экселе.
Прежде, чем начать работать с датами, нужно отформатировать ячейки под данный формат. В большинстве случаев, при введении комплекта символов, похожего на дату, ячейка сама переформатируется. Но лучше все-таки сделать это вручную, чтобы подстраховать себя от неожиданностей.


Теперь все данные, которые будут содержаться в выделенных ячейках, программа будет распознавать как дату.
Способ 1: простое вычисление
Проще всего вычислить разность дней между датами с помощью обычной формулы.


Способ 2: функция РАЗНДАТ
Для вычисления разности в датах можно также применять специальную функцию РАЗНДАТ . Проблема в том, что в списке Мастера функций её нет, поэтому придется вводить формулу вручную. Её синтаксис выглядит следующим образом:
РАЗНДАТ(начальная_дата;конечная_дата;единица)
«Единица» — это формат, в котором в выделенную ячейку будет выводиться результат. От того, какой символ будет подставлен в данный параметр, зависит, в каких единицах будет возвращаться итог:
- «y» — полные года;
- «m» — полные месяцы;
- «d» — дни;
- «YM» — разница в месяцах;
- «MD» — разница в днях (месяцы и годы не учитываются);
- «YD» — разница в днях (годы не учитываются).
Также нужно обратить внимание, что, в отличие от способа с применением простой формулы, описанного выше, при использовании этой функции на первом месте должна находиться начальная дата, а конечная – на втором. Иначе расчеты будут некорректными.


Способ 3: вычисление количеств рабочих дней
В Экселе также имеется возможность произвести вычисление рабочих дней между двумя датами, то есть, исключая выходные и праздничные. Для этого используется функция ЧИСТРАБНИ . В отличие от предыдущего оператора, она присутствует в списке Мастера функций. Синтаксис у этой функции следующий:
ЧИСТРАБДНИ(нач_дата;кон_дата;[праздники])
В этой функции основные аргументы, такие же, как и у оператора РАЗНДАТ – начальная и конечная дата. Кроме того, имеется необязательный аргумент «Праздники» .
Вместо него следует подставлять даты праздничных нерабочих дней, если таковые имеются за охватываемый период. Функция производит расчет всех дней указанного диапазона, исключая субботы, воскресенья, а также те дни, которые добавлены пользователем в аргумент «Праздники» .


После указанных выше манипуляций в предварительно выделенной ячейке отобразится количество рабочих дней за указанный период.

Как видим, программа Excel предоставляет своим пользователем довольно удобный инструментарий для расчета количества дней между двумя датами. При этом, если нужно рассчитать просто разницу в днях, то более оптимальным вариантом будет применение простой формулы вычитания, а не использование функции РАЗНДАТ . А вот если требуется, например, подсчитать количество рабочих дней, то тут на помощь придет функция ЧИСТРАБДНИ . То есть, как всегда, пользователю следует определиться с инструментом выполнения после того, как он поставил конкретную задачу.
На рабочем листе Excel создан план задач. В одной колонке указаны сроки выполнения для каждой задачи выполнения. Чтобы выделить цветом простроченные сроки поставленных задач нам нужна точная разница между датами в Excel. Для этого будем использовать условное форматирование с формулой РАЗНДАТ.
Как посчитать разницу между датами в Excel
Необходимо выделить цветом названия задач, у которых сроки заканчиваются уже через 7 дней. Пример таблицы плана задач:


Финальный эффект выделения окончания сроков через 7 дней:

Выделены зеленым цветом все задачи, которые должны быть выполнены через 7 дней. Если изменить значения в ячейке D2 тогда будут выделены уже другие задачи.
Полезный совет! В ячейке D2 можно использовать функцию для получения сегодняшней даты: =СЕГОДНЯ().
Формула разница дат в Excel
Формула возвращает разницу дат между сегодняшней и установленной планом в днях. Для решения данной задачи используется функция РАЗНДАТ в Excel: где найти эту формулу?
Данную функцию вы не найдете в мастере функций и даже на панели «ФОРМУЛЫ». Ее всегда нужно вводить вручную. Первым аргументом функции всегда должна быть новейшая дата, а вторым всегда – старшая дата. Третий аргумент функции определяет единицу измерения количества, которое возвращает функция =РАЗНДАТ(). В данном случае это символ "d" – дней. Это значит, что функция возвращает количество дней. Дальше следует оператор <7. То есть формула проверяет, если функция возвращает число меньше чем 7, то формула возвращает значение ИСТИНА и к текущей ячейке применяется условное форматирование. Ссылки на ячейки в первом аргумент абсолютная (значение неизменяемое), а во втором аргументе – относительная, так как проверятся будут несколько ячеек в столбце C.
При необходимости можно к данному диапазону добавить новое правило условного форматирования, которое будет предупреждать нас об окончании сроков за 2 недели. Для этого нужно добавить новое правило условного форматирования для диапазона A2:A7 и всего лишь немного изменить формулу в новом правиле:

Цвет форматирования для второго правила можно задать желтый. К одному и тому же диапазону должно быть применено 2 правила условного форматирования. Чтобы проверить выберите инструмент: «ГЛАВНАЯ»-«Стили»-«Условное форматирование»-«Управление правилами». Так как у нас сначала выполняется верхнее правило следует изменить их порядок в появившемся окне: «Диспетчер правил условного форматирования». Иначе все выделенные задачи будут иметь желтую заливку ячеек. Просто выделите первое правило и нажмите кнопку вниз (CTRL+стрелка вниз), как показано на рисунке:

В результате план предупреждает нас сначала за две недели, а потом за неделю до окончания сроков выполнения задач:

Полезный совет! Если к одному и тому же диапазону присвоено много правил – соблюдайте иерархию приоритетов порядка их выполнения в диспетчере управления правилами. Чем выше правило, тем выше его приоритет выполнения по отношению к другим расположенных ниже под ним.