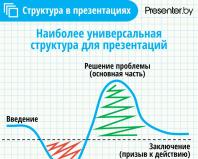Рабочий стол Windows Aero и его производительность. Увеличиваем производительность рабочего стола для Windows Aero — подробная инструкция Эффекты рабочего стола windows 7
Интерфейс Aero, применяемый в операционных системах Windows 7 и Vista, отличается не только современным и стильным внешним видом, но и серьезными аппаратными требованиями. По этой причине, отключение некоторых малозаметных визуальных эффектов может значительно ускорить производительность рабочего стола и интерфейса в Windows 7.
Настройки для ОС Windows 7 и Vista
Как увеличить производительность рабочего стола для Windows Aero? Даже сейчас, после выхода оптимизированной и значительно менее ресурсоёмкой ОС Windows 7, этот вопрос не терят своей актуальности.
Особенно часто с проблемами в работе Aero сталкиваются владельцы недорогих ULV-ноутбуков, неттопов и, крайне популярных в последнее время, компактныхнетбуков(за исключением, пожалуй, моделей на платформеNVIDIA IONи AMD), видеосистема которых не рассчитана на обработку сложных графических элементов Windows 7 и Vista, ведь создавались эти устройства с прицелом на максимальную энергоэффективность и дешевизну, что неизбежно сказалось на производительности всех элементов системы.
Однако, это не повод для того чтобы полностью отключать улучшенную цветовую схему Aero или переходить на ОС предыдущего поколения. Существует возможностьпользоваться многими эффектами Aero , даже на низкопроизводительных системах, избегая затрат на более мощные решения или даунгрейда Windows.
Для обеспечения нормального функционирования системы оснащенной недостаточно производительным видеоадаптером мы рекомендуем произвести тонкую настройку визуальных эффектов, результатом которой станет более быстрая и эффективная работа с интерфейсом операционной системы.
В версиях Windows 7 "Начальная" и "Домашняя Базовая" используется облегченный интерфейс Aero, который, тем не менее, также включает в себя множество ненужных графических эффектов, снижающих производительность системы. Для этого, необходимо отключить некоторые, не слишком нужные и заметные (особенно на небольших экранах нетбуков),визуальные эффекты Windows 7 и Vista , оставив лишь самые необходимые. Таким образом, вы разгрузите вычислительные мощности компьютера и видеокарты, практически не потеряв графических красот интерфейса Aero.
Выборочное отключение визуальных эффектов Aero
Все настройки графического интерфейса собраны в "Диспетчере визуальных эффектов Windows". Наиболее простой способ найти его в дебрях системы - ввести словосочетание "Визуальные эффекты
" в поисковой строке меню "Пуск". Первым элементов в результатах поиска будет ссылка "Настройка представления и производительности системы
", кликнув на которую вы увидите следующее окно:
Первым элементов в результатах поиска будет ссылка "Настройка представления и производительности системы
", кликнув на которую вы увидите следующее окно:

В случае если открыть управление визуальными эффектами с помощью поиска не удается, откройте меню "Пуск" > "Панель управления" > Смените режим просмотра с "Категории" на "Мелкие значки" Откройте раздел "Система" > "Дополнительные параметры системы" и откройте настройки раздела "Быстродействие".
Для более удобной настройки параметров установите селектор на пункте "Обеспечить максимальную производительность
", убрав тем самым галки со всех настроек интерфейса. После этого отметьте следующие пункты:
Откройте раздел "Система" > "Дополнительные параметры системы" и откройте настройки раздела "Быстродействие".
Для более удобной настройки параметров установите селектор на пункте "Обеспечить максимальную производительность
", убрав тем самым галки со всех настроек интерфейса. После этого отметьте следующие пункты:
- Включить композицию рабочего стола
- Использование стилей отображения окон и кнопок
- Отображать эскизы вместо значков
- Сглаживать неровности экранных шрифтов.
Нажмите "Применить" для активации настроек и перезагрузите компьютер. Для отмены изменений выберите пункт "Восстановить значения по умолчанию".
Если, после сохранения изменений, у Вас пропадет "прозрачный" интерфейс Aero, кликните правой кнопкой мышки по рабочему столуWindows 7 или Vista , выберите пункт"Персонализация" , затем"Цвет и внешний вид окон" , поставьте галочку напротив пункта "Включить прозрачность" и нажмите "ОК"
Произведенные изменения настроек графики практически не сказались на удобстве работы с операционной системой, но их влияние на общую производительность трудно недооценивать. Высвобожденные ресурсы видеокарты, процессора и оперативной памятисистема направит на более насущные задачи, улучшая работу системы в целом.
Для полного раскрытия всего потенциала системы, проследуйте в следующий раздел курса экспресс-оптимизации системы.
Windows 7 является самой популярной операционной системой от корпорации Microsoft. Многие пользователи любят её за понятный интерфейс, функциональность и стабильность работы. Однако со временем система начинает выдавать ошибки одну за другой, снижается скорость её работы, поэтому так важно знать причины этих явлений и способы, позволяющие повысить производительность вашего компьютера.
Как настроить Windows 7 на максимальную производительность
Операционная система Windows 7 рано или поздно начинает страдать от веса программного обеспечения, которое устанавливается в ходе обычного пользования. Новые загрузки ПО могут значительно снизить скорость работы компьютера. Рекомендуется удалять все программы, которые вы не планируете использовать.
Антивирусные сканеры и очистители дисков, как правило, запускаются автоматически при включении компьютера и работают в фоновом режиме. Многие пользователи даже не знают о том, что они запущены. А программы в это время приводят к медленному запуску ПК и, если не были закрыты после включения компьютера, снижению его производительности.
Настройка реестра для оптимизации производительности вашей системы
Существует несколько способов очистки реестра для улучшения производительности компьютера. Рассмотрим каждый из них.
Через параметры быстродействия
Через параметры папок

Через свойства служб

Что делает команда «MSconfig»
Команда «MSconfig» - это стандартная утилита, созданная для управления автоматически запускаемыми программами и загрузкой Windows. Эта программа позволяет пользователю настраивать запуск ПК и убирать из автозагрузки ненужные программы. С её помощью также можно обнаружить вирус, если компьютер им был заражён.

Видео: как ускорить Windows 7 с помощью утилиты «MSconfig»
Настройка Windows 7 на максимальную производительность при помощи сторонних программ
В интернете есть множество утилит для автоматической очистки компьютера от временных файлов и оптимизации его производительности. Рассмотрим несколько из них.
CCleaner
CCleaner - широко используемая утилита для очистки временных файлов, кэша или личных данных. У программы широкий функционал: от незначительных настроек до полного удаления информации с дисков.
Интерфейс CCleaner прост и удобен. Достаточно зайти в приложение и нажать кнопку «Анализ», чтобы программа начала искать временные файлы, которые засоряют систему и которые можно удалить.
Также при помощи CCleaner можно провести очистку кэша.
Когда вы открываете тот или иной сайт в браузере, вся текстовая и графическая информация с этого сайта загружается с сервера и сохраняется в кэше. Ваш компьютер запоминает эту информацию для того, чтобы в будущем загрузить сайт намного быстрее.
Частая очистка кэша позволит освободить место, но снизит скорость работы вашего веб-браузера, так как сайты, на которые вы часто заходите, вновь будут загружаться с серверов.
Advanced SystemCare Free
Advanced SystemCare Free - популярная программа для очистки и оптимизации ПК. Она позволяет оптимизировать элементы запуска и чистить компьютер от ненужных файлов и записей реестра одним кликом.
В последней версии программы улучшена очистка от временных файлов. Кроме того, разработчиками была добавлена очистка установленных пакетов драйверов, которая позволяет освободить место на диске. Advanced SystemCare с помощью встроенного менеджера ресурсов показывает процессы с высоким потреблением ресурсов ОЗУ, ЦПУ и диска, а затем помогает их завершить.
Новые функции FaceID («Идентификация лица») и Surfing Protection & Ads-Removal («Защита сёрфинга») обеспечивают защиту ПК на более высоком уровне. FaceID автоматически обнаруживает злоумышленников, которые тайно обращаются к вашему ПК. Surfing Protection & Ads-Removal предоставляет вам новый, безопасный и бесплатный контент для онлайн-сёрфинга.
Инструменты Privacy Sweep («Очистка конфиденциальности»), Spyware Removal («Удаление шпионского ПО») и Real-Time Protector («Ремонт уязвимости») Advanced SystemCare 10 помогают вам удалить больше угроз и исправить больше проблем с конфиденциальностью.
Настройка электропитания
Выбранный тип электропитания влияет на производительность вашего компьютера. Когда вы используете высокопроизводительный план электропитания, вы увеличиваете потребление энергии компьютером, но в то же время позволяете ему работать на полную мощность. Однако производительность компьютера всё ещё будет зависеть от работы, которую он будет выполнять.
Выделяют три типа электропитания:
- сбалансированный - это план питания, который выбран по умолчанию и рассчитан на баланс между сохранением заряда батареи и производительностью компьютера. Режим автоматически увеличивает скорость вашего процессора или уменьшает её, если ваш компьютер в этом нуждается;
- высокая производительность - это план питания, предназначенный для максимальной производительности и быстродействия системы. Режим не снижает скорость вашего процессора и тогда, когда компьютер не используется. При использовании ноутбука с питанием от батареи, вы можете использовать план высокой производительности;
- экономия энергии - режим, который экономит электроэнергию за счёт снижения скорости процессора и яркости экрана и позволяет максимально увеличить время работы вашего компьютера.
Снижение яркости экрана увеличивает продолжительность работы вашей батареи. Чтобы выжать из своего ноутбука больше времени автономной работы, можно просто снизить уровень яркости экрана вручную.
Чтобы активировать режим высокой производительности:

Как узнать производительность вашего компьютера

Видео: как узнать оценку производительности компьютера
Существует множество способов для повышения производительности вашего компьютера. Вы можете воспользоваться как стандартными утилитами Windows, так и специальными программами для очистки и оптимизации системы. Они выполняют свою работу за минуты, но их использование позволяет значительно ускорить работу системы. Главное - использовать проверенные методы и скачивать программы с надёжных источников.
Windows Aero – это совокупность специальных визуальных эффектов для отображения содержимого рабочего стола. Наиболее известным и понятным из них является прозрачность окон Проводника. Такие улучшения требуют от оборудования компьютера предоставления дополнительных системных ресурсов, что на слабых машинах может приводить к «тормозам» при анимации, появлении подсказок и воспроизведении других эффектов Aero. В этой статье мы поговорим о том, каким образом решить данную проблему.
Отображение графического интерфейса операционной системы с помощью Aero подразумевает повышение нагрузки на те компоненты компьютера, которые отвечают за графику. Это центральный процессор и видеокарта. Если их мощности недостаточно, то неизбежны задержки в работе «Проводника» и других приложений, использующих прозрачность и анимацию.
Если в разделе «Оценка и увеличение производительности компьютера» в графе «Производительность рабочего стола для Windows Aero» стоит значение от 1 до 4, то это значит, что либо не нужно использовать эти эффекты, либо следует искусственно поднимать производительность компьютера с помощью установки более мощной видеокарты.
Процессор в данной ситуации не так важен, поскольку планка минимальных системных требований установлена в 1 ГГц. Впрочем, слабый CPU может быть излишне нагружен фоновыми процессами, а для Аэро ресурсов может не хватать.
Если поменять «железо» возможности нет, то можно попытаться снизить нагрузку на систему, полностью или частично отказавшись от функционала Aero. На быстродействие системы могут влиять и другие факторы, о которых мы поговорим позже.
Отключение визуальных эффектов
В ситуации, когда с железом не все так плохо, может помочь отключение прозрачности окон. Сделать это можно в разделе настроек «Персонализации» .

Если «тормоза» остались, то необходимо отключить и другие визуальные эффекты. При этом можно будет снова включить прозрачность, сохранив внешний вид окон.
- Кликаем правой кнопкой мыши по ярлыку «Компьютер»
на десктопе, а затем по пункту «Свойства»
.

- Далее переходим к дополнительным параметрам системы.

- Здесь, в блоке «Быстродействие»
, нажимаем кнопку «Параметры»
.

- Снимаем все галки с эффектов. Проще всего это сделать, поставив переключатель в положение «Обеспечить наилучшее быстродействие»
. Галки пропадут. Больше ничего нажимать пока не нужно.

- Теперь ставим флажки напротив следующих позиций:
- «Включение композиции рабочего стола» ;
- «Включить эффект прозрачности» ;
- «Использование стилей отображения для окон и кнопок» ;
- «Сглаживать неровности экранных шрифтов» ;

Последний пункт не обязателен, но так тексты и надписи будут выглядеть как обычно, то есть гораздо приятнее, чем без сглаживания. На производительность этот параметр практически не влияет. Другие позиции нужны, как мы уже говорили выше, для максимального сохранения привычного вида графической оболочки.
- После завершения настроек нажимаем «Применить»
.

Устранение «тормозов» другими методами
Если после отключения визуальных эффектов быстродействие рабочего стола все еще оставляет желать лучшего, то, возможно, имеются и другие влияющие на это факторы. Это, кроме слабого «железа», может быть большое количество «мусора» или высокая фрагментация файлов на системном жестком диске, «лишние» приложения, а также вирусы.
Для устранения данных факторов необходимо выполнить следующие действия:

Всем привет!
Недостаточно качественная графика является большой проблемой для каждого пользователя ПК, а особенно для геймеров. Какие бы отличные характеристики не имел ваш компьютер, но если вы любитель компьютерных игр, вы желаете выжать из своей машины максимум.
Безусловно, чаще всего для решения данной проблемы достаточно просто сменить видеокарту. Но качество графики можно улучшить и без видеокарты, при помощи определённых программных способов.
В этом материале я расскажу вам о том, как улучшить графику на компьютере различными методами.
Аппаратный способ
Как я уже писал выше, наиболее простым методом улучшения графических данных является приобретение новой, более мощной видеокарты. Вы можете сразу пойти в магазин и проконсультироваться у продавца по поводу того, какую именно карту лучше всего установить на ваш компьютер либо предварительно почитать обзорные статьи на данную тему.
Установить её не составит труда. В комплекте с картой идёт диск, на котором содержатся программа установки её драйверов.
Улучшенного изображения можно добиться также благодаря приобретению более мощного процессора или увеличению оперативной памяти.
Сбалансированная система
Необходимо помнить, что нормальная работа компьютера возможна только в том случае, если система будет сбалансирована. Если у вас мало оперативной памяти либо слабый процессор, то установив даже самую хорошую видеокарту, вы ничего не добьётесь.
Но с другой стороны при наличии слабой видеокарты не следует думать, что увеличенная память либо установка нового процессора сможет решить проблему. По стоимости процессор и карта почти одинаковы (для компьютеров игрового типа она может составлять до 15 000 рублей). Увеличение памяти будет стоить чуть дешевле, но всё зависит от того, насколько конкретно вы хотите ее увеличить.
Программный способ
Если вы хотите улучшить графические показатели, но не имеете финансовых возможностей для приобретения дорогих новинок, то можете «прокачать» видеокарту с помощью программных методов, проще говоря, оптимизировать её настройки. Чтобы сделать это, вам нужно сначала найти ее настройки, для этого:
- Кликаете правой кнопкой мыши по рабочему столу
- В выпавшем меню выбираете «Свойства»
- Активируете вкладку «Параметры»
- Если, кроме драйверов видеокарты, на вашем ПК установлены специальные утилиты, тогда нажимайте на кнопочку «Дополнительно».
Вышеуказанный путь следует использовать для системы Windows XP. Что касается ОС Windows 7 и Windows 8, то здесь нужно: зайти в «Мой компьютер», в выпавшем меню кликнуть «Свойства», справа выбирайте пункт «Диспетчер устройств», в списке найдете видеоадаптеры. Найдите свою видеокарту, нажмите правой кнопкой по ее названию и вызовете «Свойства».
В моем windows 10 я делаю так:
- Правой кнопки мыши по рабочему столу
- Выбираю «панель управления Nvidia»
- Слева в меню кликаю на пункт «управления параметрами 3D»
Сделав выше описанные манипуляции, вы увидите панель настройки карты. Параметров будет куча, но для работы вам нужна лишь незначительная их часть.

Фильтрация, сглаживание
Поскольку в настоящее время самыми популярными являются видеокарты фирмы NVIDIA, то разбирать настройки будем на примере именно этих карт. В принципе прочие настраиваются почти точно таким же способом.
Среди множества настроек вас должно интересовать «Управление параметрами 3D », поскольку именно с данным разделом вы и будете работать. В этом разделе особый интерес представляют следующие пункты:
- Сглаживание — параметры;
- Вертикальный синхроимпульс;
- Анизотропная фильтрация.
Значения первой и последней настройки — 32х, 16х, 8х, 4х, 2х. Причём чем больше значение, тем более приятной и гладкой получится картинка.
Вертикальный синхроимпульс (пункт №2) может управляться параметрами приложения 3D, быть в отключённом или включённом состоянии. Для максимального улучшения графики его следует включить.
В некоторых случаях доступ к настройке «Параметры — сглаживание» может быть закрыт. Чтобы выставить нужные значения необходимо в «Сглаживание — режим» установить «Увеличение настройки приложения».
Вот и всё, дорогие друзья! Теперь вы знаете, как повысить чёткость, яркость и прочие характеристики изображения.
Кстати, этому и многому другому вас научит курс «Гений компьютерщик ». Здесь в простой и доступной форме рассказывается обо всех тонкостях работы на компьютере. Овладеть компьютерной грамоте с помощью этого курса может человек любого возраста. Он способен сделать настоящего компьютерного «аса» из любого «чайника»!
Поделитесь ссылкой на эту статью с друзьями в соц. сетях, наверняка, кто-то из них является любителем видеоигр, и эта статья им будет полезна. Не забудьте подписаться на обновления. До встречи на страницах моего блога!
С уважением! Абдуллин Руслан
С каждой новой версией Windows, операционная система получает все больше визуальных обновлений, которые превращают привычную “оболочку” в произведение искусства. Многие пользователи с радостью перешли на Windows 7 после того, как увидели все возможности персонализации рабочего стола и меню “Пуск”. Правда не так много пользователей понимает, что красочные визуальные эффекты создают дополнительную нагрузку на процессор персонального компьютера или ноутбука.
Правильная настройка визуальных эффектов не подразумевает отказ от красивого оформления Windows, однако ряд функций, которые действительно оказывают нагрузку процессор компьютера, практически не влияют на общий вид операционной системы, поэтому их можно отключить без оглядки.
Настройка визуальных эффектов
Открываем Пуск → Панель управления→Система .

Переходим в "Дополнительные параметры системы " и открываем вкладку "Дополнительно ".

Отыскиваем взглядом блок “Быстродействие ” и нажимаем кнопку “Параметры ”.

Виды настроек визуальных эффектов
Существует три вида настроек эффектов, о которых вы должны иметь представление:
- Наилучший вид. Этот тип настроек предусматривает активацию всех параметров, отображаемых в операционной системе. Результат не заставит себя долго ждать: пользователь увидит яркий, стильный и запоминающийся интерфейс с неплохой анимацией, но будет вынужден жертвовать внушительной частью ресурсов ПК;
- Наилучшее быстродействие. Отключение всех визуальных эффектов существенно увеличит производительность компьютера, однако внешний вид ОС будет напоминать Windows 98;
- Особые эффекты - ваш персональный набор активных визуальных эффектов.

Не обязательно жертвовать дизайном в пользу быстродействия компьютера, так как достаточно внимательно просмотреть список визуальных эффектов и отключить те, что не скажутся на общей картинке, но перестанут потреблять ресурсы компьютера.
Рассмотрим доступные параметры:
- Анимация в меню Пуск и Панели задач . Анимацию смогут заметить лишь единицы. Отключаем.
- Анимация окон при свертывании и развертывании . Разница между наличием эффекта и его отсутствием - это плавное или мгновенное появление окна. Отключаем.
- Анимированные элементы управления и элементы внутри окна . Практически незаметны для человеческого глаза. Отключаем.
- Включение композиции рабочего стола . Этот параметр один из самых “прожорливых” и представляет собой предварительный просмотр папки, файла или окна. Если вы не пользуетесь этой функцией, то настоятельно рекомендуем отключить.

- Гладкое прокручивание списков . Отсутствие плавного скроллинга сильно раздражает глаза, так как картинка прокручивается рывками. Включаем.
- Затухание меню после вызова команды . Разница между наличием эффекта и его отсутствием - это плавное или резкое появление меню. Отключаем.
- Использование стилей отображения для окон и кнопок . Этот параметр отвечает за вид Windows 7, ради которого многие пользователи ПК перешли на новую операционную систему. По закону подлости, он также является одним из самых “прожорливых”, поэтому если можете обойтись без красивого оформления, то отключаем.

- Отбрасывание теней значками на рабочем столе . Тень значков можно увидеть только на светлом рабочем столе. Отключаем.
- Отображать эскизы вместо значков . Без эскизов картинок очень сложно работать с изображениями или просто искать конкретную фотографию или таблицу. Включаем.
- Отображать содержимое окна при перетаскивании . При включенном параметре вы перетаскиваете окно целиком, вместе с содержимым, а при отключенном - лишь его рамку. Включаем.
- Отображение прозрачного прямоугольника выделения . Выделение изменяется только на рабочем столе, в то время как в папках оно остается прежним. Отключаем.

- Отображение тени под указателем мыши . Кто-нибудь обращает внимание на эту тень? Отключаем.
- Сглаживать неровности экранных шрифтов . Делает шрифт более гладким и приятным для глаз. Включаем. Однако обратите внимание, что в некоторых играх, отключение параметра может существенно увеличить прирост FPS (кадров в секунду).
- Скольжение при раскрытии списков . Отключаем.
- Эффекты затухания или скольжения меню и подсказок . Отключаем.