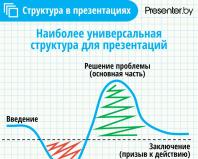Облачное хранилище iCloud. Как с ним работать в iPad. Как войти в iCloud хранилище с компьютера под Windows Icloud вход в учетную
Почтовый сервис iCloud от Apple позволяет быстро, просто и безопасно осуществлять весь спектр операций с электронной корреспонденцией. Но прежде чем у пользователя появится возможность отправки, получения и систематизации писем, необходимо настроить адрес электронной почты @icloud.com на устройстве, функционирующем под управлением iOS, или компьютере Mac. О том, как зайти на почту iCloud с iPhone, рассказано в предлагаемом вашему вниманию материале.
В зависимости от того, в каком iOS-приложении (фирменной «Почте» или клиенте от сторонних разработчиков) предпочитает работать пользователь iPhone, для получения доступа к электронному почтовому ящику @icloud.com предпринимаются разные действия.
Способ 1: Предустановленное в iOS приложение «Почта»
К использованию возможностей фирменных сервисов Apple, и почта айКлауд здесь не исключение, проще всего приступить, задействовав предустановленные в айОС средства. Приложение-клиент «Почта» присутствует в любом iPhone и является функциональным решением для работы с электронными ящиками.

Конкретный перечень шагов, которые необходимо осуществить для авторизации в почте iCloud через стандартное iOS-приложение, зависит от того, использовался ли рассматриваемый адрес ранее или получение возможностей электронной почты от Apple только планируется.
Существующая учетная запись @icloud.com
В случае если вы пользовались почтой от Эппл ранее и в вашем распоряжении имеется адрес @icloud.com, а также пароль от Apple ID, который привязан к этому почтовому аккаунту, получить доступ к собственной корреспонденции, к примеру, с нового iPhone, где идентификатор Эппл еще не внесен, можно следующим образом.


Почта @icloud.com не использовалась ранее
Если у вас есть настроенный iPhone и вы пользуетесь функциями Эпл АйДи, но дополнительно желаете получить все преимущества, предлагаемые в рамках почтового сервиса от Apple, выполните следующую инструкцию.
- Откройте «Настройки» на iPhone и перейдите в раздел управления Apple ID, тапнув по первому пункту из списка опций — собственному имени или аватарке.
- Откройте раздел «iCloud» и на следующем экране активируйте переключатель «Почта» . Далее нажмите «Создать» под появившимся внизу экрана запросом.
- Внесите желаемое имя почтового ящика в поле «E-mail»
и нажмите «Далее»
.

Требования к наименованию стандартные – первая часть эл.адреса должна состоять из латинских букв и цифр, а также может включать символы точки и нижнего подчеркивания. Кроме того, нужно учесть, что почтой айКлауд пользуется огромное количество людей, поэтому расхожие имена ящиков могут быть занятыми, придумайте что-то оригинальное.
- Проверьте верность имени будущего адреса @icloud и тапните «Готово» . На этом создание почты iCloud завершено. iPhone отобразит экран настройки облачного сервиса с активированным теперь переключателем «Почта» . Через несколько секунд поступит запрос о подключении созданного ящика к сервису видеозвонков FaceTime от Apple, — подтвердите или отклоните данную возможность по своему желанию.
- На этом вход в почту айКлауд на Айфоне действительно завершен. Откройте приложение «Почта» , коснувшись его значка на рабочем столе iOS, тапните «Ящики» и убедитесь, что созданный адрес был автоматически добавлен в список доступных. Можно переходить к отправке/получению электронных писем через фирменный сервис Эппл.





Способ 2: Сторонние почтовые клиенты для iOS
После того как адрес @icloud.com единожды активирован в результате выполнения шагов вышеизложенной инструкции, в почтовый сервис от Apple можно заходить через iOS-приложения, созданные сторонними разработчиками: Gmail, Spark, myMail, Inbox, CloudMagic, Почта Mail.Ru и многие другие. При этом нужно учитывать, что перед тем как доступ к почте айКлауд через стороннее приложение-клиент будет открыт, необходимо выполнить требования безопасности, предъявляемые Эппл к работе сторонних приложений.

В качестве примера рассмотрим подробно процедуру входа в электронный ящик @icloud.com через всем известный Gmail — приложение для работы с почтой, созданное компанией Google.

Для результативного выполнения инструкции ниже, необходимо, чтобы Apple ID, установленный на айФоне, был защищен с помощью двухфакторной аутентификации. О том, как активировать данную опцию, рассказано в материале, посвященном вопросам настройки идентификатора Apple на iPhone.
- Инсталлируйте из AppStore либо через iTunes , а затем откройте приложение Gmail для iPhone.

Если это первый запуск клиента тапните «Войти» на экране приветствия приложения, что приведет на страницу добавления аккаунта.

В случае если Gmail для Айфона уже используется для работы с электронной корреспонденцией и доступа к почтовому сервису, отличному от iCloud, вызовите меню опций (три черточки в верхнем левом углу), раскройте список учетных записей и коснитесь «Управление аккаунтами» . Далее нажмите «+ Добавить аккаунт» .

- На экране добавления учетной записи в приложение выберите «iCloud» , затем введите адрес эл.почты в соответствующее поле и нажмите «Далее» .
- Следующий экран информирует о необходимости создания пароля для Gmail на странице управления Эпл Айди. Тапните ссылку «Apple ID» , что приведет к запуску веб-браузера (по умолчанию Safari) и открытию веб-страницы входа в «Управление учетной записью Apple» .
- Авторизуйтесь, введя сначала Apple ID, а затем пароль в соответствующие поля. Предоставьте разрешение, тапнув «Разрешить» под уведомлением об осуществлении попытки входа в учетную запись Эппл.
- Откройте вкладку «Безопасность» , перейдите к разделу «ПАРОЛИ ПРИЛОЖЕНИЙ» и нажмите «Создать пароль…» .
- В поле «Придумайте метку»
на странице «Безопасность»
введите «Gmail»
и нажмите «Создать»
.

Практически мгновенно будет сгенерирована секретная комбинация символов, которая служит ключом для доступа к сервисам Эппл через стороннее приложение. Пароль отобразится на экране в специальном поле.
- Долгим нажатием выделите полученный ключ и нажмите «Скопировать» во всплывшем меню. Далее тапните «Готово» на странице в обозревателе и перейдите к приложению «Gmail» .
- Нажмите «Далее» на экране Gmail для iPhone. Длительным касанием в поле ввода «Пароль» вызовите функцию «Вставить» и таким образом введите скопированную на предыдущем шаге комбинацию символов. Тапните «Далее» и дождитесь завершения проверки настроек.
- На этом добавление учетной записи почты iCloud в приложение Gmail для iPhone завершено. Осталось ввести желаемое имя пользователя, которым будут подписаны отправляемые из ящика письма, и можно переходить к работе с электронной корреспонденцией через сервис @icloud.com.









Вышеописанный на примере Gmail для iOS алгоритм входа в почту iCloud с iPhone применим практически для всех айОС-приложений, поддерживающих работу с электронными почтовыми ящиками, созданными в рамках разных сервисов. Повторим этапы процесса обобщенно – нужно сделать всего три обязательных шага (на скриншотах ниже – популярное iOS-приложение myMail).


Как видим, особых или непреодолимых препятствий для доступа к почте iCloud с iPhone нет. Выполнив требования безопасности Apple и фактически единожды авторизовавшись в сервисе, можно использовать все преимущества рассмотренной электронной почты не только через интегрированное в iOS приложение, но и с помощью, возможно, более привычных пользователю программ от сторонних разработчиков.
Будучи пользователем техники от компании Apple, задаешься вопросом, а можно ли зайти в аккаунт iCloud с компьютера. Тем более если еще и операционная система Windows, то вообще сомневаешься в такой возможности. Но войти на почту с этого устройства можно.
На самом деле почта от «яблочной» компании доступна абсолютно на всех операционных системах, включая Linux и Windows. В ней спокойно можно и в браузере работать, и скачать специальный клиент.
Как зайти на почту icloud войти с компьютера
Этот вариант — самый удобный и простой, ведь установка какого-либо программного обеспечения он не требует.
Для начала перейдите на этот сайт — https://www.icloud.com/. После этого введите электронный адрес свой (Apple ID) и пароль. А затем просто нажимаете на стрелочку вправо.
Совет: если же вы забыли/потеряли пароль от своего аккаунта, воспользуйтесь услугами поддержки.
Вот и все. Вы можете работать с почтой, как и на других устройствах от этой компании. Различные функции будут доступны.
Клиент и хранилище для Windows.
Вы можете также пользоваться почтовым клиентом, который имеет те же функции, что и веб-версия. Скачать можно его только тут: https://support.apple.com/ru-ru/HT204283.
А после установки этой программы вам потребуется перезагрузка устройства. Затем просто введите свои данные.
В течение нескольких минут ваши данные будут синхронизироваться. После этих действий вы сможете увидеть в проводнике свои файлы. Кроме того, с помощью него вы можете добавлять.
Также вы получите доступ абсолютно ко всем своим письмам и контактам. Кроме того, здесь вы можете спокойно вести переписку и принимать или же отправлять различные файлы и документы.
Учтите, что после установки «яблочного» хранилища программа автоматически удалит другие хранилища. Так что чтоб избежать потери необходимых файлов, которые хранятся там, сохраните их заранее.
В папке «Пуск» появятся различные элементы вашей почты. Но каждый из них просто открывает соответствующий раздел на сайте.
Совет: если вам нравится работать в Outlook, то в ней вы можете настроить «яблочную» почту и календарь. Подробная инструкция есть здесь: https://support.apple.com/ru-ru/HT204571.
Таким образом, вы можете без проблем войти в «яблочный» профиль в любой операционной системе. Самое главное – иметь электронный адрес и знать пароль.
Перешли с iPhone на смартфон с операционной системой Android? Вас все устраивает, но практически сразу вы понимаете, что оставили важные материалы в почте для Айфона? К сожалению, пользователи довольно часто сталкиваются с подобной проблемой и интересуются, как зайти в iCloud с Андроида и что для этого потребуется.
iCloud на Андроиде: возможно ли это
Программное обеспечение Apple и Google постоянно конфликтует, и официального входа в айклауд через Андроид нет. Установить приложение данной почты через Google Play не удастся, да и найти ее на просторах Интернета невозможно.
Если вы попытаетесь перекинуть iCloud через Bluetooth на телефон и таким образом его установить, система обязательно выдаст ошибку . Аналогично с онлайн-версией: вбив впоисковик адрес электронной почты, попадаем на серую нерабочую страницу с текстом «Это соединение не поддерживается» или «Ваш браузер не подходит».
Но не отчаивайтесь, выход все же есть. Сервисы Apple можно заставить работать на Андроид, а каким образом – мы сейчас разберемся.
Для этого понадобится обыкновенная почта, уже установленная на Android-устройстве. Gmail категорически не подходит, зато стандартное приложение под названием «Email» – идеальный вариант. Также допускается «Yahoo», «Outlook». Определились с почтой? Отлично, теперь открываем ее и начинаем выполнять следующие действия строго с инструкцией:
- Вводим первые необходимые данные: полный адрес айклауд и имя пользователя (текст, указанный до знака «@»);
- Обязательно кликаем «Ручная настройка». Если вы попытаетесь войти в iCloud только с использованием адреса и пароля – ничего не получится;
- Далее вбиваем пароль. Обратите внимание, что восстановить его на Android практически невозможно, так что будьте осторожны!
- В следующей графе пишем «mail.me.com». Никаких запятых, пробелов и заглавных букв;
- Выбираем тип защиты, чаще всего это SSL , согласно сертификату;
- Порт указываем 993 . Не вздумайте изменять цифры в соответствии со своей операционной системой. Все данные должны быть указаны только с инструкции;
- Последнюю строчку, а именно «Путь IMAP» пропускаем;
- Кликаем «Далее» и приступаем к необходимой точной настройке SMTP-сервера;
- В поле «Адрес» дублируем уже введенный, только вместо « imap » пишем « smtp »;
- Защиту указываем прежнюю, также допускается TSL ;
- На месте порта вбиваем цифры 587 .
- Готово. Все нужные данные ввели. Нажимаем «ОК», и в случае появления уведомления об аутентификации соглашаемся.
Теперь появляется возможность работать с сообщениями из iCloud на Андроиде. Но фотографии, видео, документы все еще остаются недоступны, поскольку расположены в Облаке. Как решить такую проблему, мы обсудим ниже.
Другие варианты входа в почту
Можете попробовать и другие приложения, Google Play предоставляет на выбор огромное количество почтовых сервисов. Если вышеприведенный способ показался вам чересчур сложным и замысловатым, можно немного упростить задачу. Для этого используем почтовую службу myMail . Она требует только электронный адрес и пароль, больше никакая сетевая информация не требуется. К сожалению, такой метод срабатывает не всегда.
Как зайти в облако iCloud на Android
 Напрямую зайти в Облако с телефона Android не получится. Единственный выход – подбирать для каждого типа информации свой способ. Рассмотрим на примере наиболее используемые материалы.
Напрямую зайти в Облако с телефона Android не получится. Единственный выход – подбирать для каждого типа информации свой способ. Рассмотрим на примере наиболее используемые материалы.
Переносим контакты
Для этого понадобится и доступ к компьютеру, поскольку Гугл имеет встроенный сервис, специально предназначенный для хранения телефонной книги. После синхронизации контакты из айклауда будут помещены именно туда. Начинаем:
- Открываем на ПК главную страницу аккаунта Google, входим под своим паролем и логином;
- Нажимаем «Контакты», далее на выбор предоставляется импорт и экспорт. Соответственно, нам подходит импорт. Кликаем на«Иная почтовая служба»;
- Вводим данные своего iCloud. Сделано.
После успешно проведенной процедуры все необходимые номера окажутся на вашем Google-аккаунте, откуда ими уже можно свободно пользоваться на Android-устройстве.
Желательно, чтобы до этого контакты хранились непосредственно в телефоне, а не на SD-карте.
Перекидываем данные с календаря
В вашем календаре на Apple хранились важные данные, такие как запланированные встречи, срочные мероприятия, Дни рождения друзей и коллег, но, перейдя на Андроид, вы потеряли к этому доступ? Не волнуйтесь, здесь ситуация исправима, все можно решить в несколько кликов с помощью специального приложения Sync for iCloud.
Данное приложение специально выпускается для смартфонов, работающих под Андроид, поэтому операционная система с ней конфликтовать не будет. Особого функционала программа не имеет, но со своей основной задачей: перенос данных календаря с айклауда – справляется отлично. Есть в ней и полезные плюсы:
- Совершенно бесплатная, все опции предоставляются пользователю без дополнительной платы;
- Есть возможность без труда работать с iCloud на Android. То есть, вы получите не только доступ к ранее оформленному календарю, но в реальном времени сможете проводить с ним нужные операции;
- Можно создавать несколько учетных записей на одном устройстве;
- Хотите сделать календарь айклауд основным на телефоне, поскольку встроенный по каким-то причинам не устраивает? Без проблем, просто включите в настройках «По умолчанию».
Переносим музыку
Тут тоже ситуация довольно простая, достаточно лишь воспользоваться известным приложением Google Play Music . Эта программа-плеер, на удивление, прекрасно расположена к работе с IOS-устройствами. Установив ее на свой смартфон, можно с легкостью получить доступ к медиа-файлам в «Облаке». Не забываем также про специальные продукты от Amazon, позволяющие соединить несколько аккаунтов. Идеальное решение – Amazon Cloud Player .
Электронная почта стала для нас всех не просто средством общения, а необходимым для полноценного использования возможностей интернета инструментом. Без email-ящика невозможно зарегистрироваться на каком-либо портале, нельзя подписаться на новостную рассылку или войти в учетную запись для оплаты покупок в интернет-магазинах. Предоставление почтовых услуг для каждой компании это важная часть бизнеса, и именно поэтому в составе своего облачного хранилища iCloud Apple запустила еще и сервис по приему и отправке электронной корреспонденции, о котором мы сегодня и поговорим.
Конечно, пользоваться почтой iCloud проще всего именно с устройств на базе iOS. Но почта icloud.com вход с компьютера также поддерживает, и читать входящие письма или делать рассылки вы можете непосредственно из окна браузера. Главное, чтобы само приложение «Mail» было активно для вашей учетной записи, однако обо всех таких моментах мы поговорим подробно чуть ниже.

Вход в учетную запись
Для начала разберем самый простой вариант того, как войти в почту iCloud с компьютера. Если у вас уже есть учетная запись Apple ID (о входе в iCloud через Apple ID читайте ), и сам этот идентификатор оканчивается на такие адреса, как @icloud.com, @mac.com или @me.com, то потребуется лишь:
- Открыть интернет-браузер.
- Ввести в адресную строку icloud.com и нажать на клавишу «Enter».
- Ввести данные для входа в соответствующие поля, а затем нажать на кнопку с изображением стрелки вправо.

Важно! Если при регистрации Apple ID использовался другой адрес электронной почты (то есть, если вы не получали бесплатный адрес от Apple), то для каждого конкретного устройства потребуется включать приложение Mail, о чем будет рассказано немного ниже.
Также поддерживает iCloud почта и вход с компьютера на базе Windows через специальное приложение. Для того чтобы воспользоваться данной программой, нужно:
- Открыть браузер и перейти по ссылке support.apple.com/ru-ru/HT204283.
- Нажать на синюю кнопку «Download».
- Подтвердить скачивание файла и запустить его, следуя затем инструкциям по установке программного обеспечения.

Включение приложения Mail для сторонней почты
Как было описано выше, почтовый сервис iCloud не будет работать по умолчанию, если при создании Apple ID был использован почтовый ящик, например, gmail.com. Другими словами, в почту icloud.com войти с компьютера без дополнительных настроек можно только имея электронный адрес от компании Apple. В других же ситуациях потребуется выполнить ряд действий, перечень которых отличается для каждого из используемых устройств, а именно:
- на планшетном компьютере или смартфоне с iOS нужно открыть настройки, выбрать раздел «iCloud», включить пункт «Почта», а затем произвести простейшие настройки электронного адреса, следуя подсказкам;
- на компьютере с MacOS X нужно открыть меню Apple и перейти в раздел с системными параметрами. В разделе «iCloud» нужно выбрать пункт «Mail» и следовать инструкциям по настройке.

Важно! Произвести данные настройки необходимо для того, чтобы получить возможность отправлять почту через сервис iCloud. Дело в том, что это невозможно сделать без адреса, который заканчивался бы на @icloud.com или другой одобренный домен. Именно выполнение инструкций выше и позволит создать для себя такой почтовый ящик в дополнение к тому, что был использован при регистрации.
Регистрация
Если в iCloud войти в учетную запись с компьютера вы хотите для того, чтобы только обмениваться почтой, но не собираетесь использовать этот аккаунт в качестве единственного и основного, то можно просто зарегистрировать для себя новый ID, и избавиться при этом от необходимости совершать какие либо настройки. Делается это следующим образом:
- Нужно посетить сайт appleid.apple.com.
- Нажать на кнопку «Создать Apple ID».
- Пройти стандартную процедуру регистрации, создав новый электронный адрес от компании Apple.
Само использование почтового сервиса, я надеюсь, не вызовет у вас таких затруднений, как вход в почту iСloud с компьютера. А видео ниже же поможет не заблудиться во всех этих формах и пунктах меню. Также вы можете прочесть о восстановлении данных с помощью iCloud , а о поиске iPhone через iCloud читайте .
У пользователей устройств компании Apple возникает вопрос: как зайти в облако icloud с компьютера.
Использование хранилища с персонального компьютера упрощает работу с фото и документами.
Для хранения информации большого объема недостаточно памяти смартфона или планшета, но хочется увековечить фотографии с удачными и памятными моментами, сохранить музыкальную медиатеку, собранную годами.
Или же наоборот, недоступность файлов, хранящихся на стационарном компьютере, доставляет неудобство, тормозя важные дела и события.
Хранилища файлов, придуманные производителями интернет-технологий, упрощают работу с документами, давая возможность с любого места и устройства получать доступ к нужным файлам и фотографиям.
Специальные, облачные сервисы хранения файлов пользователей в удаленных серверах, предоставляются разработчиками почтовых и других интернет-служб. Храня эти файлы в «облаке», можно не беспокоиться за безопасность и надежность, так как они защищены при помощи пароля или электронной почты пользователя.
Возможности iCloud
Виртуальный диск iCloud, в переводе с английского «облако» с префиксом i, означающим все программные продукты этой компании, создан в 2011 г. Привязано к устройствам, производимым компанией Apple.
Прообразом айКлауд был iTunes, приложение позволявшее сохранять, организовывать аудио и видеоданные с возможностью восстановления системы после критических ситуаций. АйКлауд поддерживается серверами Apple Microsoft Azure и Amazon Web Services, где находится все материалы, переданные пользователями на хранение.
К облачному хранилищу можно подключиться по единому идентификатору пользователей Apple. Покупатель любого оборудования от компании получает собственный ID, основанный на персональной информации и позволяющий производить приобретения, обновления в приложении iTunesStore. Объем сервиса, бесплатно предоставленного пользователям, составляет 5 Гб.
Функции iCloud
Среди основных можно выделить следующие:
- сохраняются произведенные настройки устройства, установленные приложения с введенными данными, фото и видео, сообщения iMessage, звуки, почтовые сообщения и другая конфигурация по смартфону и планшету;
- синхронизация с iTunes сохраняет предпочитаемые музыкальные файлы, любимые скачанные книги;
- облако имеет свой почтовый домен, используя который, создается ящик @icloud.com;
- через хранилище можно пользоваться функцией «Найти друзей», если контакты пользователя дают согласие на отслеживание;
- можно воспользоваться поиском утерянного айфона, войдя в iCloud из обычного компьютера;
- облако удобно тем, что неиспользуемые приложения могут не занимать место в памяти и выгружаться временно в виртуальный диск. Когда появляется необходимость, в течение нескольких секунд можно их восстановить и пользоваться дальше.
Как зайти в iCloud в мобильном устройстве
Алгоритм действий:
- Следует активировать при помощи учетной записи, созданной при регистрации гаджета от компании Apple, включить хранилище в смартфоне, или в другом любом устройстве Apple.
- Через кнопку Настройки найти пункт учетных записей, поставить разрешение на использование облачного диска и синхронизации приложений, например, папки с фотографиями и контактами, или по выбору.
- Переключить рычажки в активное состояние напротив названий тех приложений, которые нужно синхронизировать в хранилище. При этом все необходимые материалы с устройств Apple (планшет, айфон, макбук) будут собраны в виртуальном диске, если на всех устройствах одинаковый ID.
- Синхронизировать все работающие приложения, но за дополнительный объем памяти к бесплатному сервису (5 Гб) надо будет ежегодно платить сумму. Передавая на хранение в облако информацию из смартфона или планшета, нужно делать выборку.
- Включить функцию поиска iPhone при утере. Это поможет быстро найти айфон.
- Копирование файлов можно поставить вручную или автоматически будет запускаться при каждом подключении к WiFi или во время процессе зарядки.
- Можно и не делать резервное копирование – данные, синхронизируемые в облачном диске, трудно потерять. Иногда требуется откатить телефон к заводским настройкам, тогда все отмеченные синхронизацией файлы перекинутся автоматически в устройство.
На компьютере
Нужно выполнить следующие действия:

iTunes
Хранилище и приложение, работающее по принципу виртуального. Для сохранения информации напрямую из смартфона надо его кабелем присоединить к стационарному компьютеру. Через айТюнс можно настроить телефон в начальных настройках, сохранив резервные копии в памяти компьютера.
При этом айТюнс не обеспечивает сохранность данных, в отличие от облачного диска. Через айТюнс нельзя восстановить снимки и видеоматериалы, платежные системы ApplePay, TouchID, хранящиеся в iCloud.
Заключение
Хранилище iCloud – сервис, упрощающий работу пользователя, сохраняющий важные файлы. Работает мобильно, просто и удобно с персональных компьютеров. Соединение по WiFi несомненный плюс в отличие от iTunes, где требовалось подключение кабелем к компьютеру.
Виртуальное хранилище сохраняет данные на серверах Apple с усиленным шифрованием и доступ к ним надежно закрыт политикой конфиденциальности компании.