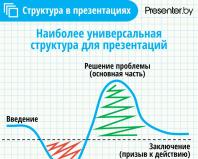Не помню пароль от вайфая как узнать. Как узнать пароль от WiFi на телефоне к которому подключен. Другие варианты получить пароль к Wi-Fi сети
Здравствуйте.
Сегодня Wi-Fi сети очень популярны, практически в каждом доме, где есть интернет - присутствует и Wi-Fi роутер. Обычно, один раз настроив и подключившись к Wi-Fi сети - долго не приходиться вспоминать пароль от нее (ключ доступа), так как он всегда дальше вводится автоматически при подключении к сети.
Но вот приходит момент и нужно подключить к Wi-Fi сети новое устройство (или, например, переустановили Windows и сбились настройки на ноутбуке…) - а пароль-то забыт?!
В этой небольшой статье я хочу рассказать о нескольких способах, которые помогут узнать свой пароль Wi-Fi сети (выберите более подходящий для вас).
1. Windows 7, 8
Самый простой и быстрый способ узнать пароль от своей Wi-Fi сети - это посмотреть свойства активной сети, то есть той, через которое у вас осуществляется выход в интернет. Для этого нужно на ноутбуке (или др. устройстве, которое уже настроено с Wi-Fi сетью) перейти в центр управления сетями и общим доступом.
Шаг 1
Для этого щелкните правой кнопкой мышки по значку Wi-Fi (рядом с часами) и выберите из выпадающего меню данный раздел (см. рис. 1).
Рис. 1. Центр управления сетями и общим доступом
Шаг 2
Затем в открывшемся окне смотрим, через какую беспроводную сеть у нас осуществляется доступ к интернету. На рис. 2 ниже представлено, как это выглядит в Windows 8 (Windows 7 - см. рис. 3). Щелкаем мышкой по беспроводной сети «Autoto » (название вашей сети будет другое).
Шаг 3
Должно открыться окно с состоянием нашей беспроводной сети: здесь можно увидеть скорость соединения, длительность, название сети, сколько было отправлено и принято байт и пр. Нас интересует вкладка «свойства беспроводной сети » - перейдем в данный раздел (см. рис. 4).
Рис. 4. Состояние беспроводной Wi-Fi сети.
Шаг 4
Теперь осталось лишь перейти во вкладку «безопасность «, а затем поставить галочку напротив пункта «отображать вводимые знаки «. Таким образом мы увидим ключ безопасности для доступа к этой сети (см. рис. 5).
Рис. 5. Свойства беспроводной сети Wi-Fi.
2. Windows 10
В Windows 10 так же рядом с часами выводится значок о успешном (не успешном) подключении к сети Wi-Fi. Нажмите на него, а во всплывшем окне откройте ссылку «сетевые параметры » (как на рис. 6).
Затем выберите свой адаптер, которые отвечает за беспроводное подключение и перейдите в его «состояние » (просто щелкните по нему правой кнопкой мышки и во всплывшем меню выберите данную опцию, см. рис. 8).
Во вкладке «Безопасность » есть графа «Ключ безопасности сети » - это и есть на искомый пароль (см. рис. 10)!
Рис. 10. Пароль от Wi-Fi сети (см. графу «ключ безопасности сети»)…
Способ №2: достаем пароль в настройках Wi-Fi ротуреа
Если в Windows вы не могли узнать пароль от Wi-Fi сети (или вам необходимо поменять пароль) - то сделать это можно в настройках роутера. Здесь дать рекомендации несколько сложнее, так как моделей роутеров десятки и везде есть некоторые нюансы…
Какой бы ни был у вас роутер, вам необходимо сначала зайти в его настройки.
Первый нюанс заключается в том, что адрес для входа в настройки может быть разным: где то http://192.168.1.1/ , а где то http://192.168.10.1/ и пр.
Думаю, здесь вам может пригодиться пару моих статей:
- как зайти в настройки роутера:
- почему не могу зайти в настройки роутера:
1. Как узнать адрес настроек роутера и войти в них?
Самый простой вариант - так же посмотреть в свойствах соединения. Для этого переходим в центр управления сетями и общим доступом (выше в статья описано, как это сделать). Переходим в свойства нашего беспроводного соединения, через которое осуществляется доступ в интернет.
Затем щелкаем по вкладке «сведения » (как на рис. 12).
Рис. 12. Сведения о подключении
В появившемся окне смотрим строки сервер DNS/DHCP. Адрес указанный в этих строках (в моем случае 192.168.1.1) - это и есть адрес настроек роутера (см. рис. 13).
Рис. 13. Адрес настроек роутера найден!
2. Как узнать или сменить пароль в роутере
TP-LINK
В TP-LINK нужно открыть раздел Wireless , затем вкладку Wireless Security , и напротив PSK Password будет искомый ключ от сети (как на рис. 14). Кстати, в последнее время встречается все больше русские прошивки, где разобраться еще проще.192.168.1.1 , затем ввести логин и пароль: по умолчанию «admin » (без кавычек, вводить в оба поля логина и пароля, затем нажать Enter).
2. Затем необходимо перейти в раздел «Настройка WLAN -> Безопасность «. В настройках, напротив пункта «WPA/WAPI пароль «, нажать на ссылку «отобразить…» (см. рис. 14). Здесь же можно сменить пароль.
Рис. 14. Роутер от Ростелекома - смена пароля.
Какой бы ни был у вас роутер, в общем случае, следует зайти в раздел, примерно следующего вида: настройки WLAN или WLAN settings (WLAN - значит настройки беспроводной сети). Затем заменить или посмотреть ключ, чаще всего название у этой строки вида: Network key, pass, passwowd, пароль Wi-Fi и т.д.
Простой совет на будущее: заведите блокнот или тетрадку и записывайте в нее некоторые важные пароли и ключи доступа к некоторым сервисам. Так же не лишним будет записать важные для вас номера телефонов. Бумага еще долго будет актуальна (из личного опыта : когда отключился телефон внезапно, остался как «без рук» - даже работа «встала…»)!
Доступ к беспроводной сети должен защищаться специальным кодом. Однако, многим проще установить универсальный пароль для wifi, чем придумывать и запоминать очередную комбинацию символов среди множества других. К тому же его взлом кажется не самым страшным событием.
Стандартные ключи к вай фай
В реальности подключение к роутеру посторонними не так уж и безобидно. Это и способ заполучить всевозможные данные о личной жизни, и даже путь к совершению преступлений под чужим именем.
Поэтому-то и опасно устанавливать стандартные коды. Последние представляют собой незамысловатые наборы повторяющихся или последовательных цифр и букв типа: 123456, qwerty и тому подобное. Также вычисляются без особых сложностей пароли из точных дат, имён и названий: дата рождения, имя (своё или любимого), кличка питомца, город.
Видоизменённый универсальный пароль от wifi разгадать легче, чем включение в комбинацию необычного даже несуществующего слова.
Любой из таких наборов цифр и букв - это универсальный пароль к вай фай. Именно такой тип использует большинство пользователей и взломщики об этом прекрасно знают. Можно понять людей, которые просто-напросто бояться запутаться в большом количестве своих кодов. Но выход всё-таки есть.
Усложнить задачу злоумышленников можно, используя всё тот же универсальный пароль для вай фай в изменённом виде. Набрать имя и фамилию на другой раскладке, ввести дату рождения с изменением одного или двух чисел - эти и подобные хитрости не так сложны в запоминания, но вот постороннему доставят проблемы.

О необходимости сложного пароля напоминают при регистрациях, и не зря. Чем ключ длиннее, тем он надёжнее.
Что делать, если нет пароля к wi-fi?
Когда потерян или забыт пароль. Или срочно надо подключиться хоть к какой-нибудь сети. Значит надо взламывать.
5 способов подключиться к сети:
- использовать специальную программу - скачать универсальный взломщик паролей вай фай;
- если речь идёт о только купленном роутере, данные часто есть на самом приборе или в его коробке;
- подобрать из стандартных вариантов кодов, руководствуясь первой частью;
- если найденная сеть не заблокирована, а подключиться не выходит, значит доступ к wi-fi открыт определённым MAC-адресам. Есть программы, сканирующий сеть на разрешённые адреса. Получив последние, надо изменить MAC-адрес на своём компьютере;
- иногда для определённых беспроводных устройств надо подобрать программу именно под него. Например, взлом wifi камеры осуществить можно одним из предыдущих пунктов, предварительно использовав программу-сканер для обнаружения конкретного оборудования.
Если уж нет другого выхода, кроме как, подключение к чужой сети, можно попробовать вычислить пароль или скачать бесплатно универсальный взломщик паролей wi-fi.
Пользоваться чужим wi-fi не представляет угрозы для сохранения своих данных в интернете. Программ и способов это осуществить также достаточно много. Получается взлом пароля и доступен и безопасен, что лишний раз должно убедить хорошо поработать при составлении ключей.
Если вы забыли или не знаете пароль от своей Wi-Fi сети, то не стоит переживать по этому поводу. Эту проблему очень просто решить. Как правило, каждый второй пользователь не помнит своего пароля или не знает его. Это легко объяснить. Во-первых он длинный и сложный. Во-вторых пароль для беспроводной устанавливается только один раз, вводиться на всех подключаемых устройствах и все. В дальнейшем нет надобности вводить его каждый раз, поскольку он сохраняется в системе.
В представленной ниже инструкции мы рассмотрим несколько вариантов, а точнее три, просмотра пароля от Wi-Fi сети на компьютере в операционной системе Windows 7 и Windows 8, а также воспользуемся программой для восстановления ключей от беспроводных сетей.
Чтобы восстановить забытый пароль, нам потребуется любой компьютер или ноутбук, подключенный к Wi-Fi сети.
Способ 1.
Смотрим пароль от Wi-Fi в Windows 7
Шаг 1 . Заходите в меню Пуск и выбираете Панель управления .

Шаг 2
. В окне Панели управления кликните по ссылке Центр управления сетями и общим доступом .
Шаг 3
. В появившемся окне, в левой части окна выберите .
Шаг 4 . В окне будет отображен весь список доступных сетей на компьютере. Выбирите свою беспроводную сеть и кликните по ней правой кнопкой мыши. В маленьком окошке контекстного меню нажмите Свойства .

Шаг 5
. В окне перейдите во вкладку Безопасность . Напротив поля Отображать вводимые знаки поставьте галочку. После этого в строке Ключ безопасности сети отобразиться пароль от вашей Wi-Fi сети.
Указанный пароль можете смело вводить на любом устройстве и подключаться к Wi-Fi. В Запомните или запишите этот пароль, чтобы использовать его в дальнейшем.
Возможно, у кого-то возникнет вопрос: что делать, если нет пункта «Управление беспроводными сетями» ?
Если в вашей операционной системе Windows 7 по какой-то причине нет такого пункта, то этот вопрос можно решить следующим образом: (данный способ, даже удобнее вышеописанного, он позволяет миновать лишние окна).
Шаг 6 . Щелкните по значку сети на панели задач. В появившемся окне нажмите правой кнопкой мыши по тому беспроводному соединению, у которого мы хотим узнать пароль. Выберите Свойства .

Шаг 7 . В новом окне поставьте галочку Отображать вводимые знаки и смотрим пароль.
Примечание . Если вы не являетесь администратором данного компьютера или у вас нет прав администрирования, для того, чтобы отобразить ключ безопасности сети, вам понадобится ввести пароль администратора пк.

Смотрим пароль от Wi-Fi в Windows 8
Процедура просмотра ключа безопасности в Windows 8 практически ничем не отличается от Windows 7. Принцип тот же. Единственное, это немного видоизмененный интерфейс. Но, чтобы вам было все понятно, рассмотрим и этот вариант.
Шаг 1 . В панели уведомлений нажимаем на значок сети.

Шаг 2 . Перед нами появился список активных Wi-Fi сетей. Находим свою сеть и нажимаем на нее правой кнопкой мыши. Выбираем
Просмотреть свойства подключения .
Шаг 3 . Откроется окно, в котором нужно поставить птичку в поле Отображать вводимые знаки .

Способ 2.
Как узнать пароль от Wi-Fi в настройках роутера
Если описанный выше вариант вам не помог, то воспользуемся другим методом, зайдем в настройки роутера и там посмотрим пароль.Если у вас нет связи с роутером, то временно подключите компьютер к роутеру через кабель Ethernet.
Шаг 1 . Для того чтобы зайти в настройки роутера, откройте любой браузер на вашем компьютере и введите в адресной строке
192.168.1.1 . Появится окошко, в котором нужно ввести Логин и Пароль от роутера. По умолчанию Логин-admin, Пароль-admin.Примечание . Если не удается зайти на страницу настроек, то рекомендуем сделать сброс настроек роутера до заводских, кнопкой Reset. После этой операции вам потребуется изначально .

Шаг 2 . Попадаем в настройки роутера. В нашем случае используется роутер D-Link модели 2640U. Переходим в раздел
Wi-Fi и выбираем Настройки безопасности . В центральной части окна найдите строку Ключ шифрования PSK , в ней и будет отображен пароль Wi-Fi сети. В зависимости от производителя роутера строка с паролем может называться по разному. Например, в роутерах TP-Link она называется PSK Password , в Asus - Ключ WPA-PSK .
Способ 3.
Используем программу для просмотра паролей
Последний способ, который мы рассмотрим в данной инструкции, это возможность просмотра пароля от Wi-Fi сети через бесплатную программу WirelessKeyView. Данная программа очень пригодится тем, кто хочет узнать пароль от Wi-Fi в Windows Xp. Пользоваться программой очень просто.
Распакуйте архив в любую папку и
файл WirelessKeyView.exe . В первом столбце Network Name отображается список всех wi-fi сетей, к которым когда-либо подключался компьютер. В столбце Key (Ascii) указаны пароли.
Беспроводные сети Wi-Fi сейчас есть практически везде. В домах обычных пользователей, на работе, в местах скопления людей. И если вы активно пользуетесь различными Wi-Fi сетями, то вы наверняка сталкивались с ситуаций, когда не могли вспомнить пароль, от той или иной беспроводной сети. Также нередки ситуации, когда на одном устройстве (например, на ноутбуке) Wi-Fi работает, а подключить смартфон или планшет к этой же сети не получается, потому что вы . В данном материале мы расскажем о том, как посмотреть пароль от Wi-Fi на компьютере, для того чтобы подключить к сети другие мобильные устройства.
Как посмотреть пароль от Wi-Fi с помощью настроек Windows

С помощью программы WirelessKeyView можно очень быстро просмотреть все сохраненные пароли, которые остались на вашем компьютере. Для этого просто запустите данную программу на своем компьютере и дождитесь пока она найдет сохраненные пароли. После этого в окне программы WirelessKeyView появится список сохраненных Wi-Fi сетей и паролей к ним.
Приветствуем Вас, уважаемые посетители! Многие обладатели домашних Wi-Fi роутеров и точек доступа сталкиваются с проблемой когда пароль от собственной Wi-Fi сети забыт. Это происходит по разным причинам, например Вы давно или Вам его настраивал провайдер и указал пароля. Или вы попросту его забыли со временем, поскольку Wi-Fi сеть подключается автоматически при запуске ноутбука или компьютера, то о WiFi пароле этой беспроводной сети особо и не задумываешься. Работает Wi-Fi, и хорошо. Но рано или поздно встаёт вопрос, как узнать пароль от WiFi от домашней сети?
Обычно мы хотим посмотреть пароль от wifi когда хотим подключить новое устройство к беспроводной сети, будь то новый ноутбук, телефон или . Если Вы его не знаете пароля от вашей собственной сети, то не расстраивайтесь. В этой статье мы расскажем, как узнать WiFi пароль через Windows и зайдя на роутер (или как его ещё называют беспроводной Wi-Fi маршрутизатор). Итак, давайте выясним, где можно посмотреть аутентификационные данные вашей сети.
Как узнать пароль от Wi-Fi в Windows
Данная глава нашей инструкции поможет тем из вас, кто имеет уже подключенную сеть к компьютеру с встроенным WiFi модулем или к ноутбуку. Если у Вас есть такой компьютер и вайфай сеть на нём уже функционирует, то узнать пароль не составит труда. Правда стразу хотим предупредить, сделать это можно только по администратором, то есть на ноутбук или ПК нужно зайти с административными правами. в Windows можно прочитать по указанной ссылке.
Итак, находим значек Wi-Fi в виде лесенки в трее Windows, либо заходим в “Панель управления” операционной системы. Нам нужно найти пункт “Центр управления сетями и общим доступом”, вот как на картинке:

Оказавшись в центре управления сетями находим пункт меню “Управление беспроводными сетями”, как показано на следующем скриншоте нашей инструкции:

После этого, нужно найти работающую Wi-Fi сеть, к которой Вы хотите подключиться, кликнуть по ней правой кнопкой мышки и выбрать пункт меню “Свойства”. Вот скриншот, как это делается:

Заметим, что в некоторых урезанных редакциях Windows 7 и Windows 8 пункта “Управление беспроводными сетями” может не оказаться, в этом случае нужно открыть список WiFi сетей в трее, найти вашу беспроводную Wi-Fi сеть, кликнуть по ней правой кнопкой мыши и нажать на “Свойства”. Как выяснить нужную сеть, если их много? Очень просто, напротив должно быть написано “Подключено” (как уже писали выше, если подключённой сети нет, то вся затея по выяснению WiFi пароля из Windows бессмысленна).

Итак, зайдя в свойства беспроводной Wi-Fi сети, нам нужно попасть на вкладку “Безопасность”, как это показано на следующей картинке (не забудьте, что всё нужно выполнять под администратором). После этого, на вкладке достаточно поставить галочку “Отображать вводимые значки” и в строке “Ключ безопасности сети” появится долгожданный пароль.

Кстати, здесь же можно узнать тип безопасности и тип шифрования вашей сети, что бывает полезно при подключении смартфона или планшета. Казалось бы, статью можно завершить и у нас получилось узнать пароль от WiFi, но что делать если у Вас нет подключенной беспроводной сети, как в таком случае узнать забытый wifi пароль? В этом случае наш путь лежит прямиком в интерфейс роутера или точки доступа, в зависимости от того, что Wi-Fi раздаёт.
Как посмотреть пароль от wifi на роутере
Наверняка для новичков будет трудным вход на сам Wi-Fi роутер. Но и здесь сайт спешит на помощь. По следующей ссылке Вы найдёте полноценное руководство, . Кратко это делается так:- Открываем браузер.
- Вбиваем в адресную строку адрес WiFi роутера – это либо 192.168.0.1, либо 192. 168.1.1.
- В появившемся окне вбиваем логин и пароль к интерфейсу.
Если не помните пароль роутера, то придётся сбрасывать настройки кнопкой “Reset”, которая расположена сзади маршрутизатора, и заново. В принципе, дальнейшие действия нами уже описаны в статье о том, как , но для ясности, мы пожалуй повторимся. Поскольку роутеры у всех разные, то и интерфейс этих роутеров также будет различаться. Если Вы оказались в настройках впервые, то не стоит этого пугаться. Нужно посмотреть внимательно и найти пункт меню роутера который обычно называется “Wireless” или “Wireless Security”.

На роутерах с русифицированной прошивкой нужно искать пункт “Беспроводная сеть”.

Как видно из двух предыдущих картинок, само поле, где задан пароль WiFi может называться по-разному. Это может быть и “PSK Password”, и “Ключ WPA-PSK” или просто “Passphrase”. Если уж совсем не можете найти нужный пункт в настройках, то скачайте руководство к вашей модели роутера. Стоит заметить, что не на всех роутерах пароль отображается:

Если в настройках вашего Wi-Fi роутера пароль не виден (как это показано на скриншоте выше), то его нужно просто поменять на другой. Напоследок, хотим ответить на интересующий многих вопрос, – как узнать пароль wifi соседа. На самом деле всё не так просто, как вам кажется, уважаемые читатели. Если Wi-Fi сеть защищена шифрование типа TKIP, WPA или WPA (про них мы писали ), то взломать чужую сеть довольно проблематично, поскольку данные типы шифрования обеспечивают хорошую защиту канала.
Для пытливых умов, мы советуем посмотреть статью, в которой описан метод перебора паролей при условии, если известна модель беспроводного маршрутизатора. На этом хотим закончить. Если у Вас возникнут какие-то трудности или просто захотите задать вопрос, то просим это делать в форме для комментариев, которая расположена ниже.