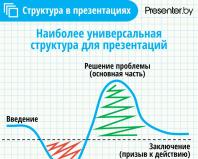Как узнать пароль от вифи на компе. Как узнать пароль от WiFi на компьютере и телефоне. Как узнать пароль от WiFi на Windows XP
Я покажу как быстро узнать пароль от своего Wi-Fi. Нет ничего страшного в том, что вы его забыли. Такая ситуация очень часто происходит у простых пользователей. Найти выход из неё очень просто, особенно если вы подключены к Wi-Fi с какого-либо устройства. Даже если вы не имеете доступ с устройств, то эту информацию всё равно можно узнать.
Я продемонстрирую 5 способов как его узнать:
- При подключенном Wi-Fi.
- При отключенном.
- В настройках роутера.
- C помощью программы.
- На мобильном устройстве андроид.
Пароль не получится узнать только если вы поменяли и забыли данные для авторизации в настройки роутера и у вас нет устройств, которые хотя бы 1 раз подключались к вашему Wi-Fi. В таком случае придётся производить настройку заново.
Для всех действий потребуются права администратора.
Узнать пароль в Windows 7, 8 на компьютере
Если Wi-Fi подключен
Справа и снизу, в углу рабочего стола, найдите значок как на изображении ниже и нажмите на него. Затем выделите вашу сеть (надпись подключено ). Зайдите в её свойство в контекстном меню.
Выбрав вкладку «Безопасность» включите отображения вводимых значков и звёздочки будут заменены. Строка ключ безопасности сети — это пароль.

Если нет значка, то нажмите по пустому месту правой нижней панели правой кнопкой мыши, затем выберите «Настройка значков уведомлений» в списке. Затем выберите «Показать значок и уведомления» как на изображении ниже.

Если Wi-Fi отключен
Такой способ сработает если вы хотя бы 1 раз заходили в Wi-Fi с устройства. Дело в том, что Windows запоминает Wi-Fi, в которые был произведён вход. Это сделано для автоматического входа, чтобы каждый раз не вводить данные.
Чтобы увидеть их перейдите в меню Пуск >> Панель управления. Выберите просмотр по категориям и перейдите в сеть и интернет.

Затем зайдите в центр управления сетями.

После перейдите в управление беспроводными сетями.

Тут будут отображены все сети, в которые выполнялся вход. Выберите нужную и в контекстном меню перейдите в свойства.

Зайдите во вкладку безопасности и отметьте пункт «Отображать вводимые значки» как показано ниже. Это пароль от Wi-Fi.

Вместо этих действий можно воспользоваться программой. Об этом ниже.
Узнать пароль с помощью программы
Наиболее популярная и удобная программа для этого — это WirelessKeyView. Скачайте её с официального сайта и . Установка не требуется. Просто запустите скачанный файл.
Антивирус может обнаружить угрозу. Это из-за того, что программа получает доступ к паролям. Поэтому на время отключите его.
После запуска появится окно, в котором будет отображён пароль (в правом столбце ).

Если способы выше вам не подходят, то есть универсальное решение. Посмотреть пароль в интерфейсе роутера.
Узнать пароль через роутер
Зайдите в настройки.
Если Wi-Fi не подключен, то подключите роутер к компьютеру через сетевой кабель, он почти всегда присутствует в комплекте.
Для этого введите IP адрес в строке браузера. Его можно посмотреть на самой коробке, обычно он находится снизу. Я покажу пример на D-link.

- Логин: admin
- Пароль: admin

Если при первоначально настройке эти данные были изменены и вы их не помните, то в таком случае поможет только сброс настроек.
Затем перейдите в Wi-Fi >> Безопасность. Здесь вы увидите ключ шифрования PSK. Это и есть ваш пароль от Wi-Fi. У вас может быть по другому так, как устройства у всех разные, но действия аналогичны. Ищите похожие пункты.

Узнать пароль на мобильных устройствах андроид
Этот способ подойдёт как для телефонов, так и для планшетов. Главное условие, чтобы был выполнен вход в Wi-Fi хотя бы 1 раз.
Потребуется наличие прав суперпользователя (root ). Без этого никак.
Если они у вас есть, то выполните следующие действия:
- Можно скачать специальное приложение, которое покажет пароль (например,WiFi Key Recovery ). Сделайте это и запустите его.
- Можно посмотреть через файловый менеджер (например, total comander ). Откройте его и перейдите по пути /data/misc/wifi и в этой папке найдите файл wpa_supplicant.conf . Откройте его текстовым редактором (например, QuickEdit ) и там найдите строку со значением psk. Это пароль от сети.
Если что-то не получается — задайте вопрос в комментариях.
Как вы узнали свой пароль от Wi-Fi?
Poll Options are limited because JavaScript is disabled in your browser.
Иногда каждый из нас сталкивается с такой проблемой, как забытый пароль от wifi. Купили вы ноутбук или планшет, а может быть к вам пришел знакомый с ноутбуком, а пароль от wifi вы не помните.
Как вариант приходится перебирать некоторые комбинации, которые должны подойти, дата рождения, номер мобильного телефоны или номер паспорта. Но после нескольких неудачных попыток возникает вопрос, как узнать пароль от WIFI .
И так для того чтобы посмотреть пароль от вайфая на ноутбуке или компьютере с Windows 7 делаем следующие.
На ПК или буке, на котором есть интернет, на рабочем столе нажимаем по иконке вай фая. В открывшемся окне заходим в Центр управления сетями и общим доступом.
![]()
Затем нажимаем по надписи Беспроводная сеть
![]()
Появляется окошко, в котором кликаем по Свойства беспроводной сети . В следующем меню выбираем закладку Безопасность.
![]()
И перейдя на другую закладку ставим галочку в строчке Отображать вводимые значки .
![]()
Смотрим пароль на WiFi в Windows 10
Для просмотра пароля от вай фай на виндовс 10 необходимо кликнуть мышкой на панели задач по иконке wifi и в открывшемся меню кликнуть по меню Сетевые параметры .
После откроется окошко в котором вы увидите список доступных вай фай сетей. Листаем в самый низ и в одном из пунктов находим строчку с названием Центр управления сетями и общим доступом .
![]()
После в появившемся окне кликаем по пункту Беспроводная сеть , а затем Свойства беспроводной сети . После в новом окне жмем по закладке Безопасность и ставим галочку отображать вводимые значки.
Иногда у некоторых пользователей при просмотре забытого пароля возникают некоторые проблемы. Нет одного из меню описанного выше в статье или просто нет устройства подключенного к wifi сети, от которой вы позабыли пароль. Остается последний вариант, это попасть в настройки роутера и там глянуть забытый пароль.
В определенных случаях это даже проще, чем переходить по указанным выше вкладкам на компьютере. Для того чтобы узнать свой пароль от WIFI на модеме нам понадобится напрямую подключиться к модему. Это можно сделать витой парой, которая есть у каждого пользователя, которому компания устанавливала модем. Если вы самостоятельно покупали модем, то провод есть в комплекте.
После того как вы подключили ПК или ноутбук к модему по проводу, в адресной строке своего браузера пишем адрес 192.168.1.1 или 192.168.100.1 зависит от модели модема. После появляется меню в котором необходимо указать логин и пароль. Логин и пароль к доступу настроек модема изначально у большинства модемов одинаковый admin и admin.
![]()
Часто происходит так, что интернет раздается через беспроводную сеть Wi-Fi, и появилась необходимость к уже работающей сети подключить новое устройство, будь то компьютер, ноутбук или смартфон. Подобное «первое» подключение в большинстве случаев требует ввода пароля, который задается при базовой настройке роутера и защищает сеть от несанкционированного доступа сторонних пользователей. Так как между конфигурированием вай-фай и подключением какого-то нового клиента зачастую проходит немало времени, то и пароль от сети в нужный момент не всегда удается вспомнить. Что же делать, если вы забыли пароль от своего Wi-Fi? Проблема, надо сказать, решается довольно просто, а как именно мы расскажем в данной статье.
Как посмотреть пароль от вайфая на компьютере с Windows 7/10
Этот способ работает только в том случае, если у вас уже есть подключенный к Wi-Fi сети компьютер. Причем в Windows 7 и Windows 10 процедура поиска искомого пароля не будет иметь отличий. Итак, сначала нам необходимо зайти в Центр управления сетями и общим доступом . Для этого кликаем правой кнопкой по значку текущего подключения на панели задач, а затем переходим по соответствующей ссылке (попасть в раздел можно также через Панель управления Windows).
В левом меню выбираем пункт Изменение параметров адаптера .


Кликаем два раза по иконке и в открывшемся окне нажимаем на кнопку «Свойства беспроводной сети».

Заходим на вкладку «Безопасность», где в поле «Ключ безопасности сети» и скрыт необходимый нам пароль. Чтобы он отобразился, ставим галочку рядом с опцией «Отображать вводимые знаки».

Таким образом, мы смогли посмотреть пароль от своего Wi-Fi через компьютер, подключенный к целевой беспроводной сети. Если вы по какой-то причине не смогли определить пароль приведенным выше способом, то следуйте прилагаемым ниже инструкциям.
Как узнать пароль от Wi-Fi через настройки роутера
Так как пароль от Wi-Fi роутера прописывается в настройках самого маршрутизатора, то, разумеется, там же можно и посмотреть его. Как зайти на страницу конфигурации и найти нужный раздел рассмотрим на примере двух популярных моделей роутеров: и .
Подключаться будем с компьютера, соединенного с роутером посредством кабеля. Чтобы попасть в административный раздел, вводим в строке любого браузера IP-адрес 192.168.0.1 . Затем авторизуемся с помощью имени пользователя и пароля (по умолчанию admin и admin).

Переходим по ветке Беспроводной режим – Защита беспроводного режима . Нужный ключ будет находиться в поле Пароль беспроводной сети .

Как мы видим, все очень просто.
В настройки роутера D-Link заходим так же, как и в случае с TP Link. Далее в интерфейсе выбираем раздел Wi-Fi – Настройки безопасности . Смотрим пароль в поле Ключ шифрования PSK .
Для маршрутизаторов других производителей работает примерно такая же схема, отличаются только наименование и расположение вкладки с конфигурацией вайфая. Если вы не можете зайти в панель управления роутера (забыли пароль), то остается только сбросить его настройки до заводских с помощью специальной кнопки на корпусе (обычно подписана RESET ). Затем можно будет авторизоваться со стандартными данными, которые обязательно указаны на самом роутере. Как правило, это admin и admin . Далее просто задайте новые параметры безопасности беспроводной сети, и необходимости узнавать прежний пароль от вай фая уже не будет. Правда, при откате к заводскому состоянию придется заново настраивать и само интернет-подключение.
Как узнать свой пароль от вайфая быстро? Есть решение! Наверняка, очень многие задавались таким вопросом потому, что забывали пароль от своей сети. С одной стороны, если компьютер или смартфон уже подключались к сети, запомнили пароль и теперь подключаются снова уже автоматически, ничего страшного в этом нет, но с другой – часто приходится подключать новые устройства и, к сожалению, без пароля уже не обойтись. Для того чтобы узнать пароль от своего Wi-Fi существует несколько способов, которыми с легкостью сможет воспользоваться даже дилетант.
Содержание:
Совет: Пароль от вашей беспроводной сети, точно может подсказать мастер, который настраивал WiiFi, но прежде чем обращаться к провайдеру, попробуйте узнать пароль самостоятельно, следуя описанным ниже инструкциям.
Где можно посмотреть свой пароль от вай фая? Какие варианты?
Вариантов, где можно узнать пароль от беспроводной сети, к которой вы подключены или подключались ранее не так уж и много, вот они:
- Админ-панель Роутера или маршрутизатора.
- Настройки операционной системы.
- Системные файлы вашего Андроид телефона.
Разумеется, для начала нужно выяснить, имеются ли у вас в наличии устройства, которые сейчас подключены к нужной сети Wi-Fi или (в случае с ос Windows) устройства которые подключались к беспроводной сети ранее и сохранили пароль при инициализации. Исходя из этого, нужно использовать один из предложенных ниже вариантов.

Программы помогающие узнать свой пароль от Wi-Fi
Самый простой способ посмотреть пароль от своего вай фай на ПК — скачать программу. Есть большое количество распространенных программ для поиска и дешифрования пароля от Wi-Fi, но немногие из них на самом деле полезны. Одной из самых полезных программ под Windows является « ». Стоит заметить, что эта программа не «ворует» пароль у любой из сетей Wi-Fi, а находит в компьютере или ноутбуке данные о сетях, к которым устройство когда-то было подключено.
WirelessKeyView представляет собой простой exe файл, не требует установки и мало весит (меньше одного мегабайта). Достаточно просто скачать и запустить данную программу, и она тут же отобразит пароли от абсолютно всех беспроводных сетях к которым вы подключались когда либо.
Также существуют программы для взлома/хака сетей Wi-Fi. Одна из таких – « ».

Как узнать пароль от уже подключенного WiFi
Если ваше устройство подключено к беспроводной сети в настоящее время, то вам помогут два способа:
- Найти пароль в настройках роутера.
- Найти пароль с помощью операционной системы Windows.
- Посмотреть пароль в системных файлах вашего Android телефона.
Легко узнать пароль от беспроводной сети можно в настройках роутера, который как раз и раздает WiFi. Любой роутер имеет свой специальный IP-адрес, вбив который в адресную строку браузера мы сразу попадаем в админку роутера. Нередко IP напечатан на бирке, которая приклеена к его (роутера/маршрутизатора) обратной стороне, но и инструкция к роутеру тоже должна содержать IP адрес админки, а так же пароль для входа в настройки роутера.
Для начала нужно подключиться к роутеру одним из двух способов – по сети Wi-Fi или через обычный сетевой кабель. После этого вводите IP-адрес в адресную строку любого браузера. Далее нужно подтвердить ваш (т.е. администратора) логин и пароль от страницы настроек роутера. Затем откроется страница настроек роутера (админка).
Логин и пароль для входа в панель администратора обычно указаны прямо на самом роутере, кроме того, они почти всегда по умолчанию заданы как admin и admin.

У разных моделей роутеров админка имеет разный вид, но в общем случае вам нужно попасть в раздел защиты беспроводного соединения, где вы и найдете ваш wi-fi пароль. Для упрощения задачи мы расскажем как нужно действовать в админ-панели роутеров разных марок:
- Узнаем пароль от вай фай на роутере TP-Link и Linksys Cisco: на главной странице админки-роутера ищем кнопку «Wireless» (Беспроводная сеть) и кликаем на неё, далее кликаем на кнопку «Wireless Security» (безопасность беспроводных сетей) и в поле «Пароль PSK» вы увидите нужные вам символы.
- Смотрим пароль Wi-Fi на роутере Xiaomi mi wifi mini router: В верхнем меню кликаем на кнопку «Setting», далее слева на кнопку «Wi-fi settings» на данной странице в поле «Password» ищите ваш пароль от беспроводной сети.
- Узнаем пароль вай фай на роутере D-Link: Ищем в вертикальном меню на вкладку «Wi-Fi», кликаем и ищем кнопку «Настройки безопасности», в поле «Ключ шифрования PSК» будет находится пароль от wifi.
- Смотрим пароль WiFi на роутере ASUS: На главной странице админ-панели роутера в правом столбце в поле «Ключ WPA-PSK».
- Узнаем пароль Wi-Fi на роутере ZyXEL: В нижнем меню закладка «Сеть Wi-fi», далее вкладка «Точка доступа» — пароль будет в поле «Ключ сети».
IP-адрес роутера обычно пишут на самом роутере или в инструкции к нему. Кроме того, он содержится инструкции, или его можно узнать у провайдера. А если сбросить все настройки, то IP-адрес вашей модели роутера можно узнать даже в интернете.

Или, как вариант, вы можете узнать IP вашего роутера через ваш мобильный телефон или планшет, зайдя в настройки вашего wi-fi соединения (как показано на скриншоте выше).
 Пароль от страницы настроек роутера, который выставлен в роутере по умолчанию, обычно записан на тыльной стороне его корпуса. Однако если вы сами его (пароль) изменили, то могли его забыть. В таком случае придется сбросить все настройки. Для того, чтобы это сделать воспользуйтесь кнопкой «Reset».
Пароль от страницы настроек роутера, который выставлен в роутере по умолчанию, обычно записан на тыльной стороне его корпуса. Однако если вы сами его (пароль) изменили, то могли его забыть. В таком случае придется сбросить все настройки. Для того, чтобы это сделать воспользуйтесь кнопкой «Reset».
Она расположена на тыльной части роутера, возле разъемов для кабелей. Во избежание случайного нажатия на нее, кнопка вдавлена внутрь корпуса. Доступ к ней имеется только через узкое отверстие, сквозь которое пролазит, например игла или скрепка. После нажатия на клавишу сброса настроек «reset», в конечном итоге, роутер автоматически возвращается к заводским настройкам. Пароль от роутера тоже примет свой начальный вид (написанный на его корпусе). Единственный минус – вам придется заново регулировать/настраивать все настройки роутера для доступа в интернет.
Если ваше устройство уже ранее подключалось к какой-либо вай фай сети, то чтобы узнать пароли от них можно воспользоваться функционалом операционной системы. Для этого воспользуйтесь следующей инструкцией:
- В строке поиска (левый нижний угол, рядом с меню «ПУСК» он же значек Windows) вводите «Панель управления» и выбираете найденный пункт в меню.
- Ищите значек «Центр управления сетями и общим доступом» и кликаете на нем дважды левой кнопкой мыши.
- В появившимся окне вы сразу увидете имя активного беспроводного подключения, нужно кликнуть по нему левой кнопкой мыши и открыть его свойства.
- Далее переходим на вкладку «Безопасность», видим строчку с паролем скрытым звездочками.
- Ставим отметку «Отоброжать вводимые знаки», смотрим и запоминаем пароль от вашего Wifi.

Смотрим свой пароль от wifi в Windows 7
В Windows 7 посмотреть пароль от беспроводной сети так же просто, как и в более свежей версии ОС, достаточно выполнить следующую последовательность действий:
- Найдите на панели задач значок «Состояния сети».
- Кликните по нему левой кнопкой мыши.
- Наведите мышь на название нужной сети и кликните правой кнопкой на нём. Откроется контекстное меню, которое состоит из трех компонентов.
- Воспользуйтесь командой «Свойства». После этого откроется новое окно – «Свойства беспроводной сети».
- На вкладке «Безопасность» вы найдете строчку с зашифрованными символами. Этот набор символов и является вашим паролем. Чтобы увидеть символы, поставьте отметку на «Отображать вводимые знаки».
Восстановили пароль? Не забудьте посмотреть и пользуется им бесплатно!
Для тех кто не любит копаться в окнах и вкладках есть не сложный способ узнать пароль от подключенной беспроводной сети через коммандную строку Windows.
В строке поиска (левый нижний угол, рядом с меню «ПУСК» он же значек Windows) вводите «cmd» (без ковычек), запускаете приложение «Командная строка» и набираете команду:
netsh wlan show profiles
Данная команда запрашивает у Windows список всех беспроводных сетей, к которым подключались с данного ПК. В данном списке нужно найти название нужной сети, запомнить его и использовать при написании следующей команды для получения пароля от беспроводной сети:
netsh wlan show profiles name=НАЗВАНИЕ-СЕТИ key=clear
После выполнения данной команды на экране появится нужный вам пароль от Wi-fi.

Узнаем пароль от своей WiFi беспроводной сети на Android телефоне
Ваш телефон под управлением ОС Андроид заботливо хранит абсолютно все пароли от беспроводных сетей, к которым вы когда-либо подключались в своих системных файлах. Правда, посмотреть список паролей можно имея РУТ-права (права супер-пользователя) на своем телефоне, у большинства пользователей их нет, так как их нужно настраивать. Если же вы обладаете рут-правами — то установите приложение RootBrowser на мобильный телефон, перейдите по следующей иерархии: data -> misc -> wifi и найдите файл под названием wpa_supplicant.conf.
Именно в файле wpa_supplicant.conf хранятся записи о всех подключениях телефона к беспроводным сетям, в том числе названия wifi сетей и пароли к ним (пароли в строчках вида: psk=пароль).
Если вы раздаете интернет и нужно посмотреть пароль своей точки доступа Wi-Fi
В таком случае функционал уже встроен в Андроид и нужно лишь перейти по цепочке меню:
Настройки -> Точка доступа WiFi -> Настройка точки доступа
Как посмотреть пароль без подключения к компьютеру или роутеру
Обычно стандартный пароль можно узнать у провайдера. Также существует множество специальных девайсов, которые ищут включенные сети Wi-Fi в определенном диапазоне, а затем автоматически подбирают к ней пароль, и вы его узнаете. Одним из таких девайсов является . Кроме него производится множество аналогов, однако, возможно, использование таких устройств нелегально.
Как бы ни было банально, но узнать пароль можно, спросив его у человека, который его знает, например мастера, который производил настройку wi-fi точки доступа.
Как вы могли убедиться, существует много способов узнать забытый пароль от вашей сети Wi-Fi. Проще это сделать через компьютер или ноутбук. Если вам повезет и одно из устройств будет подключено к сети, то восстановить пароль можно будет всего за несколько кликов. Также довольно несложно это можно сделать, используя роутер. Возможно, вы не сможете это сделать самостоятельно, но такого случая, чтобы пароль было узнать невозможно, не существует. Однако все равно, забывать свои пароли не следует, так как это влечет за собой ненужные неудобства, потерю времени и проблемы.
Окт 3 2017
Как узнать пароль от своего wifi соединения задаются многие пользователи, которые используют интернет.
Сегодня я покажу основные способы и приемы как можно посмотреть пароль от вай фая на компьютере с операционной системой Windows 10.
Смотрим пароль вайфай соединения
Допустим, к вам приходил мастер, настроил интернет, сказал и записал пароль от интернета на бумажке и отдал вам, а вы его забыли и бумажку потеряли. Что делать в таком случае? Существуют разные способы решения возникшей проблемы, рассмотрим некоторые из них. Данный метод будет работать, если вы уже подключены к сети через вай фай или по кабелю.
Небольшой план нашего обзора:
- Настройки роутера (модема)
- Управление сетями
- Командная строка
- Программы для просмотра
- Сброс настроек
Заходим в настройки роутера
Приведу пример на трех устройствах, которые у меня есть в наличии D-Link DSL-2640U, ZyXEL P-660HTW EE и TP-Link TL-WR741ND(RU). Чтобы зайти на устройство смотрите информацию сзади него, в основном по IP адресам 192.168.0.1 и 192.168.1.1, но есть и другие, например, Billion — 192.168.1.254.
Начну с D-Link. Смотрим на заднюю часть, набираем в адресной строке браузера айпи адрес 192.168.1.1, логин и пароль «admin».

После заходим в настройки Wi-Fi, безопасность и смотрим код от вай фая — ключ шифрования PSK.

В модеме Зюксель такой же IP адрес как у Длинка, только пароль 1234 (по умолчанию заводских установок).

Идем в Advanced Setup, вкладка Wireless Lan, там, где написано Key и есть ваш ключ безопасности.

У Тплинка, так же как у Длинка, только айпи адрес отличается на одну цифру 192.168.0.1, логин и пароль такие же admin.

Зашли на маршрутизатор, переходим в Беспроводной режим > Защита беспроводного режима. Смотрим пароль от wi fi — WEP, WPA/WPA2 — Enterprise или WPA-Personal/WPA2-Personal (Рекомендуется). У меня это последний третий пункт — пароль PSK.

Если вы не можете зайти в настройки маршрутизатора, то можно его сбросить до заводских установок и настроить заново. Подробнее об этом напишу чуть ниже.
Параметры сети и интернет
Второй способ узнать ключ wi fi — это посмотреть его в параметрах сети и интернета. Возле даты и времени в правом нижнем углу рабочего стола нажимаем на антенну — доступ к интернету.

Открывается список беспроводных сетей, которые ловит мой адаптер. Нажимаем на параметры сети и интернет.

Идем вниз, заходим в центр управления сетями и общим доступом.

Находим подключения — идем в беспроводную сеть, у меня это Beeline, у вас может быть своя.

Переходим в свойства нашей беспроводной сети.

Переключаемся на вкладку безопасность, ставим галочку напротив отображать вводимые знаки.

Появляется ключ безопасности беспроводной сети Beeline.
Открыть Центр управления сетями и общим доступом можно альтернативными способами.
Нажимаем правой кнопкой мыши по антенне возле даты и времени, переходим в центр управления.


Вкладка сеть и интернет > Просмотр состояния сети и задач.

Меню пуск > Параметры > Сеть и интернет > Центр управления сетями.

Запускаем окно выполнить, сочетанием клавиш «Win + R» и прописываем команду:
«control /name Microsoft.NetworkAndSharingCenter»

Существуют конечно еще способы открытия центра управления, я перечислил основные.
Запускаем командную строку
Есть возможность посмотреть код от вай фая в командной строке. Открыть её или Windows PowerShell можно по-разному.
Я предпочитаю окно выполнить через «Win + R», написать команду «cmd».

Поиск виндоус (лупа) — командная строка (классическое приложение).

Нажимаем правой кнопкой мыши по Меню Пуск, открываем Windows PowerShell или Windows PowerShell (Администратор).

Запускается оболочка, в которой вводим команду: «netsh wlan show profiles», жмем Enter.

Отображаются профили групповой политики и профили пользователей. У меня это Beeline, у вас будут свои. Выбираем тот, который используется в данный момент (рабочий). Далее пишем текст:
«netsh wlan show profiles name=имя_профиля key=clear»
Вместо имя профиля прописываем название своей беспроводной сети.

Дополнительные программы
Если обычные методы вам не помогли, то предлагаю воспользоваться дополнительных средствами для просмотра паролей wifi, приведу пример на трех.
WiFi Password Decryptor
Это бесплатная программа для отображения ключей вай фая, которые были использованы на вашем компьютере. С сайта в интернете мне пришлось скачать образ, смонтировать его, там была ссылка на программу, скачал архив, разархивировал его, установил программу.

При установке лучше убрать все лишние галочки, кроме соглашения. Она на английском языке, разобраться в ней легко. На рабочем столе появляется ярлычок, заходим по нему, нажимаем Start Recovery, находим нужную сеть и смотрим Password Key.
Wireless Key View
Закачиваем архив под вашу операционную систему windows 32 или 64 бита.

Разархивируем его, запускаем файл WirelessKeyView и смотрим Key (Ascii).
WiFi Password Revealer

Появляется иконка на рабочем столе, запускаем её, указываем свой адаптер беспроводной сети, нажимаем на плюс, возле него. Там, где Password — ключ безопасности вашей сети.
Сброс настроек
Если все вышеперечисленные методы просмотра пароля вам не подошли, то можно сбросить настройки вашего сетевого устройства, то есть вернуть маршрутизатор к заводским установкам.
Перед тем как сбрасывать модем к настройкам по умолчанию, убедитесь, что вы знаете логин и пароль для интернета, выданные вашим провайдером, сможете самостоятельно настроить маршрутизатор для работы в интернете. Все внесенные изменения будут потеряны. Если вы не уверены в своих силах, то есть шанс остаться вообще без интернета.
Чтобы сбросить роутер к заводским настройкам, нужно нажать на кнопку перезагрузка (Reset) и держать её примерно минуту при включенном питании устройства. Потом выключить, включить маршрутизатор и настроить его под свои нужды.
Если есть доступ к устройству, то можно попробовать перезагрузить его изнутри, используя внутренние инструменты. Приведу пример на своём сетевом устройстве Тплинк. Открываем браузер > набираем IP устройства > заходим на него > Системные инструменты > Заводские настройки > Восстановить.

Нажмите на эту кнопку для сброса всех настроек устройства на значения по умолчанию.
Вот справка по заводским настройкам, которую нужно знать перед восстановлением.

Ищем кнопку reset на модеме TP-Link. Она находится сзади слева, возле входа кабеля питания и кнопки включения/выключения.

Кнопка перезагрузки на ZyXEL расположена сзади посередине, между питанием (Power) и сетевыми выходами (Lan).

У D-Link, кнопка reset, находится так же сзади посередине, как у Зюкселя между Lan и Power, только, с другой стороны.

Что делать, если ничего не помогло? Если вся вышеперечисленная информация вам не помогла, то рекомендую вызвать специалиста или обратиться за помощью в компьютерный сервисный центр. Там, вам должны помочь.
Предлагаю посмотреть небольшой видеоурок нашей темы статьи.
В заключении
Сегодня мы с вами разобрали пять методов как узнать пароль от своего wifi, с помощью: настроек модема; центра управления сетями и общим доступом; командной строки или Windows Power Shell; специальных программ и сброса сетевых устройств до заводских установок.
Возможно у вас возникли вопросы, связанные с тем, как можно посмотреть пароль от своего wifi соединения. Можете задавать их ниже в комментариях к этой статье, а также воспользоваться формой со мной.
Так же, можете задавать любые вопросы, связанные с компьютерной тематикой на странице .
Благодарю вас, что читаете меня в Твиттере.
Оставайтесь на связи - мой канал You Tube.
Если приведенная выше информация оказалась для вас полезной, тогда рекомендую подписаться на обновления моего блога , чтобы всегда быть в курсе свежей и актуальной информации по настройке вашего компьютера.