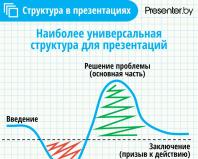Как узнать из за чего тормозит ноутбук. Что делать, если компьютер или ноутбук начал тормозить или медленно работать. Ликвидируем “торможение” компьютера удалением ненужных программ из автозагрузки
Начали замечать, что очень медленно работает ноутбук? Многие пользователи сталкиваются с подобной проблемой, которая часто раздражает и выводит из себя. Не тратьте свои нервы, верните своему устройству былую производительность с помощью наших советов. Читайте ниже, почему ноутбук медленно работает, долго все грузит, и как с этим бороться.
1. Скопление пыли
Если на вашем лэптопе установлена воздушная система охлаждения и он эксплуатируется уже более года, стоит задуматься о профилактической чистке внутренних компонентов от пыли. Дело в том, что со временем решётки радиатора и элементы системы охлаждения покрываются слоем пыли. Это, в свою очередь, приводит к перегреву ноутбука, а также к торможениям и зависаниям системы. Как почистить лэптоп от пыли, читайте в .
2. Переполненная автозагрузка
Чем дольше и активнее используется устройство, устанавливаются различные программы, тем больше приложений попадает в автозагрузку. Вроде ничего плохого, но со временем системных ресурсов лэптопа не хватает, чтобы запустить все программы и службы достаточно быстро. Ситуация усугубляется ещё тем, что часть из этих приложений редко используется и часто вообще не нужна. Чтобы оптимизировать автозагрузку, сделайте следующее:

3. Поражение вирусами
Наличие вредоносного программного обеспечения часто провоцирует ситуацию, когда медленно работает ноутбук. Если вы активно используете интернет, скачиваете программы с различных источником, и при этом на вашем устройстве не установлена хорошая антивирусная программа, то рано или поздно вы подвергнитесь вирусному заражению. Порой сложно сразу заметить, что на лэптопе появились вирусы, однако если неожиданно стал медленно работать ноутбук – это знак возможного заражения. Как бороться с вредоносными программами, читайте .
4. Повышенная фрагментированность жёсткого диска
Если на вашем устройстве используется HDD-диск, то со временем информация, хранящаяся на нём, подвергается фрагментации, что замедляет систему при работе с данными. Чтобы этого избежать, рекомендуется периодически проверять состояние жёсткого диска и проводить дефрагментацию. Для анализа диска и запуска дефрагментации сделайте следующее:

5. Неверная настройка параметров электропитания
Для ноутбуков существует несколько режимов работы:
- экономия энергии – используется при работе от батареи, характеризуется низкой производительностью системы, слабой яркостью экрана и т. д.;
- сбалансированный – соблюдается баланс между производительностью и энергопотреблением;
- высокая производительность – характеризуется повышенной частотой работы микропроцессора, ярким дисплеем и т. д.
Когда вы подключаете кабель питания, убедитесь, что система автоматически переключается на сбалансированный режим либо режим высокой производительности. Ведь, если установлен режим экономии энергии, лэптоп будет работать намного медленнее.
6. Ноутбук не соответствует современным требованиям
Время не стоит на месте, и поэтому с каждым годом появляются более требовательные программы, игры и версии операционных систем. Если вашему лэптопу уже много лет, возможно, причиной медленной работы являются слабые по современным меркам технические характеристики устройства. Для решения проблемы необходимо либо сделать апгрейд системы, либо приобрести новый более мощный ноутбук.
89 818 Метки:Основные причины тормозов в работе ноутбука разделяют на два вида:
- Дефекты аппаратной части .
- Проблемы программной составляющей.
Рассмотрим первый вариант:
В первую очередь необходимо осмотреть внутренние компоненты , для получения доступа к которым снимите крышку (инструкцию по вскрытию конкретно для вашей модели желательно найти в интернете).
Пользуясь ноутбуками, большинство пользователей не проводят очистку устройства
от пыли внутри, огромные скопления которой приводят к повышению температуры, заметному ухудшению теплоотвода и проблемам с охлаждением.
При таком раскладе, процессор и видеокарта сильно греются, что «заставляет» ЦП и ГП сбрасывать частоты (во избежании перегрева), то есть выдавать меньшую скорость работы.
Рекомендуется проводить комплексную очистку от пыли хотя бы раз в полгода. Уберите пыль с помощью баллончика со сжатым чистым воздухом. Если не уверены, отнесите лаптоп в компьютерный сервис — специалисты СЦ не только быстро и качественно удалят остатки пыли, но и вдобавок заменят термопасту на процессоре и радиаторе (это улучшит теплообмен).
Осмотрели, почистили (при надобности), но ноутбук все равно тормозит?
Вполне возможно, что технические характеристики вашего ноутбука попросту устарели.
Минимальные требования
для комфортной работы:
- Windows XP : 1 ГБ оперативной памяти, 2 ГГц процессор (одноядерный)
- Windows Vista : 1.5 ГБ оперативной памяти, 2 ГГц процессор (одноядерный)
- Windows 7,8,10 : 2 ГБ оперативной памяти, 2 ГГц процессор (двуядерный)
Если параметры не соответствуют — желательно приобрести более современный компьютер, либо заменить детали на более «мощные».
Переходим ко второму варианту (проблемы программной составляющей )
«Тормоза» в работе операционной системы могут быть связаны с рядом причин:
- Вирусы — замедляют общую скорость работы за счет «левых» фоновых процессов, рекламы. Опасайтесь также возможного перехвата ваших личных данных мошенниками.
Избежать данной проблемы можно своевременной установкой антивируса
— программы, препятствующей заражению компьютера. Рекомендую к использованию «360 Total Security» — софт обладает не только функций обеззараживания и удаления вредоносного кода, но и общей оптимизацией системы.
- Засорение кэшем приложений и ошибки в реестре.
Оперативная память, особенно если ее немного (до 2 ГБ), забивается сохраненными данными, автозаполнением логинов и паролей, частицами удаленных программ — кэшем. Неподдерживаемые форматы приложений, проблемы с утилизацией игр и другое приводят к ошибкам в реестре. Очистить такой мусор не составляет труда, стоит лишь установить программу CCleaner.
После запуска, пунктом «анализ
» в «Очистке» и «поиск проблем» в «Реестре» удалите и исправьте кэш приложений и системы, а также данные ошибок реестра.
 » в графе «Сервис», и отключите автоматический запуск тех приложений, которыми вы не пользуетесь. Рекомендуем оставить только антивирус, системный файл программа не даст отключить.
» в графе «Сервис», и отключите автоматический запуск тех приложений, которыми вы не пользуетесь. Рекомендуем оставить только антивирус, системный файл программа не даст отключить.
Важно! Помните, что данные программы в автозагрузке существенно замедляют не только включение ноутбука, но и «грузят» постоянную и оперативную память в течении всего времени работы:
- Skype
- UTorrent
- MediaGet
- Игровые лаунчеры
- Софт из неизвестных для вас источников (возможно это вирус)
Всегда следите за состоянием диска
, на который установлен Windows. Всегда старайтесь оставлять на нем минимум 2 Гб свободной памяти. Для этого не сохраняйте различные фото/аудио/видео на рабочем столе — переносите их на другие диски.
Немного увеличить общее быстродействие системы позволит нехитрая манипуляция.
Кликайте по схеме: Пуск — Панель управления — Система — Дополнительные параметры системы — Дополнительно — Быстродействие — Параметры.
Если ничего не помогает
В таком случае, рекомендуем переустановить систему. Отметим, стабильность и качество гарантировано лишь официальной Windows, помните об этом. Однако, Виндовс 8, даже «пиратская», идеально оптимизирована под средние ноутбуки, огромное множество гайдов и видеоинструкций позволит вам с легкостью произвести переустановку.
Новый ноутбук работает быстро и без сбоев, но со временем появляются проблемы со скоростью обработки запросов. Чаще всего причиной снижения производительности являются действия самих пользователей, поэтому если у вас медленно работает ноутбук, пересмотрите отношение к его эксплуатации.
Распространенные причины
Если ноутбук долго все грузит, то причинами проблемы могут быть следующие факторы:
- Чрезмерная захламленность системы файлами и программами.
- Действие вирусов.
- Переполненный список автозапуска.
- Большое количество запущенных процессов.
- Фрагментированность HDD.
- Использование экономичной схемы питания.
- Засорение системы охлаждения.
- Моральное устаревание оборудования.
Рано или поздно система всё равно начнет тормозить, но вы можете своими силами поддерживать её в работоспособном состоянии достаточно долго, если будете правильно ухаживать за ноутбуком.
Оптимизация системы
Если лэптоп стал медленно работать, обратите внимание, много ли свободного места на жестком диске. На системном разделе должно оставаться свободным 12-15% от общего объема. Можно заполнить и большее пространство, но тогда возникнут «тормоза», потому что фрагменты файловой таблицы начнут раскладываться по свободным секторам диска, поиск которых займет больше времени.
Поэтому удаляйте лишние файлы и деинсталлируйте ненужные программы, чтобы не занимать полезный объем хламом. Для деинсталляции программ рекомендуется использовать утилиту Revo Uninstaller, позволяющую сразу почистить систему от пустых папок, которые остаются после удаления приложений.
Не забывайте уничтожать временные файлы и чистить реестр. Используйте для оптимизации системы бесплатную программу CCleaner – через неё можно выполнить все необходимые действия, от удаления временных файлов до чистки списка автозагрузки.
Примечание: удаляя временные файлы через CCleaner, снимайте галочки с браузеров, которыми вы пользуетесь, чтобы не стереть журнал посещений и сохраненные пароли.
Почистить автозагрузку можно и с помощью встроенных инструментов. На Windows 10 список автозагрузки доступен в диспетчере задач:

Раз уж вы находитесь в диспетчере задач, переместитесь на вкладку «Процессы» и посмотрите, какие программы и как сильно грузят систему. Если есть ненужные процессы (например, запущен Skype, а вы им не пользуетесь и не ждете сообщений), завершите их, чтобы снизить нагрузку.
Если медленно загружается Windows 7, выполните следующие действия:

Если вы оставите минимум программ, то ресурсы ноутбука будут направлены на загрузку Windows, а не запуск стороннего софта. Кроме того, если ноутбук тормозит, обязательно проверьте его на вирусы. Используйте не только установленный антивирус, но и чистящую утилиту Dr. Web Cure It.
Дефрагментация диска
Если в ноутбуке установлен HDD-накопитель, то не забывайте периодически проводить дефрагментацию. В процессе работы данные разбиваются на части, то есть фрагментируются. В поисках частей файлов головка диска вынуждена блуждать по всей поверхности, что в итоге сказывается на скорости ответа. Дефрагментация диска позволяет собрать части данных в одном месте.
Внимание: если в ноутбуке установлен SSD-накопитель, то дефрагментация не нужна и даже вредна, потому что твердотельные носители работают по другой технологии, нежели HDD.

Если у диска показатель фрагментированности больше 10%, выполните дефрагментацию. Чтобы не забывать выполнять эту процедуру постоянно, нажмите «Изменить параметры» и включите оптимизацию по расписанию.
Настройки электропитания
В параметрах электропитания ноутбука доступно несколько схем. Если вы не создавали свой план, то их будет три:
- Экономия энергии.
- Сбалансированный.
- Высокая производительность.
Название схем прямо говорит об их назначении. Если у вас установлен режим экономии энергии, то о хорошей скорости работы не может быть и речи – ноутбук будет стараться потреблять минимум ресурсов. Чтобы исправить это, необходимо установить другой план электропитания.

Попробуйте сначала поставить сбалансированную схему, чтобы ноутбук был достаточно производительным, но не разряжался за полчаса. Если какая-то программа или вся система все равно работает очень медленно, установите режим высокой производительности.
Чистка и обновление компонентов
Если не помогает ни оптимизация системы, ни даже полная переустановка Windows, то следует обратить внимание на физическое состояние ноутбука. Возможно, он тормозит и зависает, потому что засорена система охлаждения. Как это исправить? Разобрать ноутбук и почистить его от пыли, а также заменить термопасту. Можно сделать это самостоятельно, предварительно отыскав схему разбора лэптопа, но безопаснее обратиться в сервисный центр.
Не стоит забывать и о том, что «умная» техника быстро устаревает морально. Поэтому если вы пользуетесь старым ноутбуком, то не удивляйтесь, что Windows 8 на нем тормозит, а некоторые программы вообще не запускаются. Можно попробовать обновлять отдельные компоненты (процессор, материнскую плату, жесткий диск, оперативную память), но в случае с ноутбуком проще купить новую модель.
Проблема с торможением и зависанием компьютера или ноутбука является довольно распространенной. В процессе работы операционная система заполняется ошибками и засоряется различными временными файлами. Многие при появлении симптомов торможения сразу же переустанавливают Windows и в некоторых случаях это помогает. Но далеко не всегда. А зачастую проблему с торможением можно решить и без переустановки операционной системы.
В данной статье мы поговорим о причинах торможения и зависания ноутбука, а также о способах устранения данной проблемы.
Причины по которым ноутбук может тормозить и виснуть
Сейчас мы приведем список наиболее вероятных и распространенных причин заторможенной работы ПК:
- Захламленность операционной системы мусорными и временными файлами;
- Последствия вирусной деятельности;
- Износ жесткого диска;
- Перегрев;
- Недостаток оперативной памяти и/или моральное устаревание ПК.
Что делать?
Итак, если вы заметили что ваш ПК явно притормаживает, то первым делом стоит . Так как во время перегрева активируется специальный , приводящий к снижению производительности.
Температура процессора и видеокарты в программе Aida64
Следующим действием на пути к устранению торможения ноутбука будет открытие диспетчера задач, нажатием правой кнопкой мыши по панели задач и выбором из меню «Диспетчер задач».

Запуск диспетчера задач в Windows 10
Переходим на вкладку «Процессы» и сортируем список по нагрузке на процессор. Далее смотрим, чтобы постоянная загрузка процессора при закрытых программах не была больше 20-30%. смотрим какой процесс загружает процессор и читаем о нем что это такое.

Сортировка процессов по степени нагрузки на процессор
Не исключена и вирусная активность в виде вируса — майнера, который загружает ваш ноутбук майнингом биткоинов, что приводит к его торможению.
Чистка операционной системы и реестра от временных мусорных файлов всегда приводит к ускорению работы ноутбука. Для этого лучше воспользоваться .

Нам часто присылают вопросы: у меня тормозит компьютер, как ускорить; ноутбук начал тормозить, что делать; тормозит ноутбук с windows, какая причина, какую программу поставить для ускорения работы; на компьютере тормозит интернет, что сделать, чтобы он быстрее работал; ноутбук работает медленно, как сделать, чтобы он работал быстрее. Могут быть разные причины медленной работы компьютера или ноутбука. В этом материале будет рассказано о способах повышения быстродействия ноутбука или компьютера.
Существует несколько причин медленной работы компьютера или ноутбука. Одной из причин является слабое аппаратное обеспечение устройства. Часто бывает, что купив не дорогой ноутбук или компьютер, после установки необходимых программ и обновлений операционной системы Windows на компьютере становится не комфортно работать, медленно открываются окна, тормозит интернет браузер, долго открываются страницы в интернете. Современные программы, в том числе интернет браузеры, рассчитаны на потребление приличных ресурсов компьютера, что делает работу за слабыми компьютерами не комфортной для пользователя. При выборе компьютера или ноутбука лучше приобретать устройства с частотой процессора не ниже 2000 МГц и оперативной памятью не менее 4 Гб. Если был приобретен компьютер со слабыми характеристиками или нужно ускорить работу старого компьютера одним из способов является апгрейд компьютера.
Замена комплектующих ноутбука или компьютера для увеличения быстродействия
Апгрейд - это замена аппаратного обеспечения (комплектующих) компьютера с целью увеличения быстродействия работы компьютера. Не всегда апгрейд оправдан, для ноутбуков замена комплектующих бывает дорога и часто рациональнее рассмотреть покупку нового ноутбука, для компьютеров разумно сделать апгрейд, если компьютер не старше трех лет. При апгрейде способом существенно ускорить работу компьютера или ноутбука, не израсходовав при этом существенных денежных средств, является увеличение объема оперативной памяти. Если на компьютере или ноутбуке установлена оперативная память объемом менее 4 Гб, увеличение памяти до 4 Гб даст существенный прирост в быстродействии компьютера. В зависимости от слотов на материнской плате компьютера или ноутбука оперативную память можно докупить или, если слот один, приобрести планку на 4 Гб. Необходимо помнить о совместимости памяти, иногда бывает, что подходящая по характеристикам память не определяется системой.
Наш совет. При покупке оперативной памяти, лучше привезти компьютер или ноутбук к продавцу, попросить подобрать, установить и проверить совместимость и работу оперативной памяти. Часто подобные услуги продавцы компьютерных комплектующих оказывают бесплатно. Это может сохранить время и решит проблему подбора и совместимости оперативной памяти.
Замена процессора часто бывает не оправданной из за высокой стоимости процессоров и проблем совместимости. Существенно повысить быстродействие компьютера или ноутбука можно за счет замены жесткого диска или установки дополнительного SSD жесткого диска, на который устанавливается операционная система Windows. После установки операционной системы на SSD жесткий диск компьютер работает существенно быстрее. Минусом подобного решения является то, что SSD диски не дешевы.
Технология ReadyBoost (реди бутс) для увеличения быстродействия системы Windows
Чтобы несколько повысить быстродействие компьютеров, на которых установлена операционная система Windows Vista, Windows 7, Windows 8, Windows 8.1 и Windows 10 можно использовать технологию фирмы Microsoft ReadyBoost. ReadyBoost увеличивает быстродействие компьютера благодаря использованию пространства хранения на карте флэш-памяти или usb флеш-памяти. Для ноутбуков, которые почти всегда оборудованы устройством для чтения флэш-карт удобно использовать SD карту, которую нужно приобрести и вставить в устройство для для чтения флеш-карт в ноутбуке. Чем выше класс SD карты, тем она быстрее, следовательно будет работать эффективнее. Чтобы с помощью ReadyBoost можно было эффективно увеличить быстродействие компьютера, карта памяти должны иметь по меньшей мере 1 гигабайт (ГБ) доступного пространства, компания Microsoft рекомендует использовать соотношения размера флеш-памяти к размеру установленной оперативной памяти в диапазоне от минимального 1:1 до максимального 2,5:1, т.е, если на ноутбуке установлено 4 Гб оперативной памяти, можно поставить SD карточку размером 10 Гб. Можно поставить и больше, но ставить SD карту очень большую под эту технологию не имеет смысла. Специалисты советуют для использования под технологию ReadyBoost отформатировать девайс под файловую систему exFAT.
Как настроить ReadyBoost. Это не сложно. Нужно вставить SD карту в в устройство для чтения флэш-карт, отформатировать карточку в файловую систему exFAT. Затем найти в проводнике эту карту (будет отображаться как съемный диск), выбрать ее мышкой, нажать правой кнопкой мышки Свойства, выбрать вкладку ReadyBoost и установить настройки, как на картинке ниже и нажать ОК. После этого открыв этот диск двойным щелчком мышки должна отображаться иконка ReadyBoost, это значит, что технология ускорения включена и работает.

Если карта большого объема, можно задействовать ее не всю под технологию ReadyBoos, а частично использовать для хранения данных. Частичное использование можно настроить выбрав "Предоставлять это устройство для технологии ReadyBoos" и ниже ползунком указать какой объем места будет задействован под технологию ReadyBoos.
Отключение визуальных эффектов
Чтобы увеличить производительность работы компьютера можно отключить визуальные эффекты. После этого пропадут полутени, другие красивости, но при этом увеличиться быстродействие работы компьютера. Визуальные эффекты отключаются следующим образом: Пуск - Панель управления - Система и безопасность - Система - Дополнительные параметры - вкладка Дополнительно Быстродействие нажать кнопку Параметры - нажать Обеспечить наилучшее быстродействие, далее ОК и Применить.


Использование программных средств для увеличение быстродействия компьютера
Нам часто задают вопрос: какую программу нужно установить на компьютер или ноутбук, чтобы он работал быстрее. Существуют различные программы, разработчики которых утверждают, что их программы ускоряют работу компьютера или ноутбука. Авторам статьи не известна программа, которая гарантированно и надежно увеличит скорость работы компьютера или ноутбука. Мы придерживаемся мнения, что необходим комплекс мер по ускорению работы компьютера. Использование различных твикеров без понимания и необходимой подготовки часто может не ускорить работу системы, а замедлить или даже вызвать падение операционной системы.
После приобретения нового компьютера или ноутбука покупатель может столкнутся с тем, что устройство имеет хорошие характеристики, но тормозит, работает медленно. Виной этому может служить множество не нужных пользователю программ, которые установил производитель компьютера или ноутбука. Про настройку нового компьютера можно почитать на нашем сайте в статье Как настроить новый ноутбук . Иногда имеет смысл заново установить операционную систему Windows не устанавливая не нужных программ и активировать Windows лицензионным ключом, который расположен на наклейке на корпусе компьютера или ноутбука. Все необходимые драйверы можно взять с официального сайта производителя ноутбука в разделе поддержки этой модели.
Чтобы компьютер работал быстрее имеет смысл заменить программы монстры, которым для работы требуется много ресурсов на легкие быстрые программы, не потребляющие много ресурсов компьютера. Для просмотра PDF файлов вместо Adobe Reader можно использовать Sumatra PDF, для серфинга в интернете вместо популярных браузеров, потребляющих много ресурсов компьютера из за чего "тормозит интернет" можно использовать быстрый современный браузер K-Meleon, о котором мы рассказывали на нашем сайте в статье Какой браузер самый быстрый . .
Чтобы компьютер работал быстрее не стоит устанавливать на него множество программ, которые не используются. Устанавливайте только те программы, которые нужны. Чем меньше всего установлено на компьютер, тем быстрее он работает. После многократной установки и удаления различных программ система засоряется, в ней остаются остатки старых программ и она начинает тормозить. Иногда лучшим решением будет переустановка операционной системы.
Многие программы при установке лезут в автозагрузку. Некоторые программы при установке предлагают добавить их в автозагрузку. Это значит, что программа будет запускаться и работать вместе с запуском операционной системы. При этом программа будет работать и использовать ресурсы компьютера, даже если пользователь ее не использует. Чтобы компьютер работал быстрее следует избегать программ, которые запускаются при загрузке компьютера. Лучше запускать программу, если она нужна и затем выключать ее. Есть такие программы, которые устанавливаются в автозагрузку не спрашивая пользователя во время установки программы. Отключить или удалить программу из автозагрузки можно при помощи различных специальных программ, например при помощи программы CClener.
Сильно замедляет работу компьютера наличие на нем различных вирусов и троянов. Нужно следить за здоровьем операционной системы, настроить автоматическое обновление всех обновлений, которые связаны с безопасностью компьютера (критических обновлений). Чтобы уменьшить шансы заражения компьютера вирусами рекомендуется установить антивирусную программу и регулярно сканировать компьютер на наличие вирусов. Последнее время участились случаи, когда троянские программы вставляют в пиратские версии компьютерных игр. Троянская программа занимается заработком для ее разработчика используя ресурсы компьютера (майнингом биткоинов), а владелец компьютера не может понять, почему компьютер начал работать медленнее, тормозить.
Что еще можно сделать для увеличения скорости работы компьютера или ноутбука
Через некоторое время работы ноутбук или компьютер начинает тормозить от перегрева. Это происходит от того, что к компьютере или ноутбуке накапливается пыль. Необходимо регулярно чистить компьютер и ноутбук от пыли. Чистить компьютер легче, нужно снять крышку корпуса и пропылесосить внутренности компьютера, аккуратно смести пыль небольшой щеткой. Для ноутбука доступ к внутренним деталям более затруднен. Можно отрыть доступные отсеки и продуть пылесосом отверстия. Такая чистка не удалит всю пыль, но уменьшит ее количество. Для чистки ноутбука его нужно отдать в сервисный центр. Для компьютера и ноутбука будет не плохо поменять термопасту на процессоре для борьбы с перегревом. Чтобы выполнить замену термопасты лучше обратиться в сервисный центр. Чтобы избежать перегрева ноутбука мы рекомендуем использовать специальные подставки под ноутбук с вентилятором.