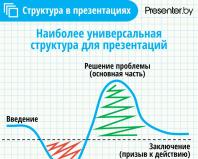Как установить переводчик на яндекс браузер и облегчить себе перевод иностранных текстов. Перевод веб-страницы в яндекс браузере Расширения для яндекс браузера переводчик страниц
Посещая разнообразные интернет-ресурсы, каждый пользователь сталкивается со словами и предложениями на иностранных языках. Порою вовсе возникает необходимость посещения зарубежных сайтов. В этом случае при отсутствии должных знаний могут возникнуть некоторые проблемы с восприятием имеющейся информации. Ведь не зная английского или немецкого, вам вряд ли удастся понять суть той или иной статьи.
Что делать в этой ситуации? Самое простое решение – это перевод текста с использованием функционала интегрированного переводчика. Именно о том, как в яндекс браузере включить переводчик и как им пользоваться, пойдет речь в нашей статье. Давайте рассмотрим его основные особенности, принцип действия и возможные неполадки.
Перевод текста в Яндекс.Браузере
Для того чтобы сделать автоматический перевод слов, предложений или вовсе страниц, например, с английского на русский, не нужно использовать сторонние расширения и приложения, либо же скачивать специальное программное обеспечение. Обозреватель оснащен интегрированной утилитой, поддерживающей огромное количество языков со всего мира, в том числе не самые распространенные и популярные в обиходе.
Программа имеет несколько способов перевода текста, доступных каждому пользователю абсолютно бесплатно:
- Интерфейса . Включает в себя контекстное меню, настройки, кнопки и прочие элементы.
- Отмеченного текста . Позволяет выполнять перевод выделенного текста, слов, предложений, абзацев на используемый в системе язык.
- Сайтов . Автоматический или ручной процесс полноценного преобразования страницы любого русскоязычного или зарубежного ресурса.
Таким образом, Яндекс.Браузер поможет вам в точности перевести статью или ее отдельную часть на абсолютно любом сайте без каких-либо проблем. Достаточно открыть обозреватель, найти нужный ресурс и все, вы можете читать его родной речью.
Перевод интерфейса
Существует несколько вариантов того, как переводить сайты и имеющийся на них текст с помощью встроенного плагина в Яндекс.Браузер. Но если вам необходимо преобразование именно самого браузера, то есть интерфейса, кнопок и прочих его элементов, то встроенная утилита вообще не нужна.
Для смены можно воспользоваться одним из двух имеющихся способов:
- Изменения языка ОС. Обозреватель по умолчанию использует установленный в операционной системе язык, и, изменяя его, вы тем самым смените его в браузере.
- Изменение в настройках.
Если в программе для поиска вашего компьютера из-за вирусов или любой другой причины поменялся язык или вы просто его хотите сменить, то сделать это можно следующим образом:

Добавленный язык будет в автоматическом режиме выбран в левой части экрана. Для его применения к обозревателю остается нажать «Готово». После этого проблема будет решена и интерфейс станет таким, как вам нужно.
Встроенный переводчик
Как уже было сказано выше, Яндекс.Браузер имеет несколько способов преобразования информации: отдельный слов, предложений и абзацев, и перевод страницы или сайта целиком. Давайте максимально подробно разберем каждый из них.
Перевод слов
Для перевода слов и предложений присутствует отдельная утилита, уже встроенная в программу. Вам даже не придется отдельно искать и устанавливать различные расширения. Чтобы воспользоваться ею необходимо всего лишь:

Кроме этого существует еще один, альтернативный вариант. Для этого:
- Наводим курсор мыши на слово.
- Нажимаем на клавиатуре клавишу «Shift». Слово будет выделено и переведено в автоматическом порядке.
Перевод страниц
В Яндекс.Браузере встроенный переводчик позволяет целиком преобразовывать зарубежные сайты с информацией на иностранном языке. Обычно обозреватель в автоматическом порядке определяет, на каком языке та или иная страница, и даже в случае отличия от того, на котором функционирует браузер, вам предложат перевод.

Если обозреватель по какой-то причине не предложил автоперевод например, из-за того что страница не полностью на одном из языков, то вы всегда можете сделать это самостоятельно:

После этих несложных манипуляций нужный вам сайт со всей имеющейся на нем информацией будет отображен на вашем языке.
Проблемы с переводом
Как и у любой другой программы, с браузером могут возникнуть неполадки. Давайте разберемся, в каких случаях и почему не переводит встроенная утилита отдельные части текста или страницы целиком. Зачастую это возможно в двух следующих ситуациях:
1. Отключение в настройках браузера . Чтобы исправить это, делаем следующее:

Точно следуя данной инструкции, вы легко сможете настроить переводчик и исправите имеющуюся проблему максимально быстро.
2. Обозреватель и сайт работают на одном и том же языке. Именно поэтому расширение и не работает. Зачастую эта проблема связана с тем, что пользователь включил английский интерфейс, ввиду чего программа даже не предлагает изменить текст сайта. Чтобы решить эту неполадку, необходимо изменить язык интерфейса. Как это сделать, мы уже писали в начале нашей статьи, поэтому следует вернуться к этому подразделу.
Таким образом, решаются все возможные проблемы и теперь в случае возникновения неполадок, вы будете знать, как их исправить.
Использование специального расширения
Если по каким либо причинам вам не подошел родной способ перевода, всегда можно воспользоваться плагинами, которые устанавливаются напрямую в ваш обозреватель.
Существует их огромное множество, но мы же разберем самые популярные:

Установка расширения (плагина)
На сегодняшний день, загрузка и установка дополнений напрямую из браузера Яндекс к сожалению не работает. Но так, как он работает на том же движке что и Google Chrome, мы можем воспользоваться официальным магазином расширений от гугла.

Онлайн переводчики
Нельзя не сказать и о различных онлайн сервисах позволяющих переводить отдельные слова, предложения или целые статьи. Главным их преимуществом является, то, что их не нужно устанавливать на компьютер, бесплатность и простота использования.

Основными из которых являются: Google Translate , Yandex , Promt . У всех есть свои плюсы и минусы, а последний из них, предлагает установку дополнительного программного обеспечения на компьютеры, ноутбуки и мобильные устройства.
Однако нужно быть готовым, что переведенный текст не всегда будет удовлетворяющего качества. К сожалению, данная проблема связана с любым машинным переводчиком, так как его главная роль – не максимальная красота и читабельность, а помощь в понимании общего смысла текста. Поэтому учитывайте данный фактор при использовании любого онлайн сервиса или расширения.
Яндекс – удобная и многофункциональная поисковая система, которая обладает рядом преимуществ по сравнению с другими. Можно ввести запрос на девяти языках – и получить при этом нужный результат. Компания предлагает не только интернет-порталы, но и собственный браузер. Некоторых пользователей интересует вопрос, обязательно ли скачивать дополнительный переводчик, чтобы размыть языковые границы во время работы в сети. Это ни к чему – встроенный механизм в поисковой системе может быстро и легко определить значение слова или фразы.
Первое, что необходимо сделать – скачать Яндекс-браузер. Он располагает нужной функцией перевода. Следующий шаг – найти веб-страницу на иностранном языке. При ее открытии сверху должно выплыть окно «Язык этой страницы английский\немецкий\французский, перевести?» Следует нажать подтверждение.
Что делать, если данное предложение не появилось? Выход прост – навести на любую точку на сайте и клацнуть правой клавишей мыши. Таблица предоставит возможность выбрать «Перевести на русский».
Возвращение оригинала
Бывает, после одного раза, страницы автоматически начинают превращать текс. Иногда это бывает неудобно – не всегда нужен перевод. Один из способов предотвратить это – просто обновить веб-ресурс. После перезагрузки он покажет первичное изображение. Если это не помогло, нужны дополнительные действия. Под адресной строкой будет сообщение о том, что слова были переведены. Необходимо нажать на «Показать оригинал». После этого проблема исчезнет.
Вместо классического предложения о переводе, случается, высвечиватся фраза «Всегда преображать текст». Браузер самостоятельно определяет, что содержимое страницы не на родном языке для пользователя, и предлагает устранить проблему. Не нужно соглашаться. Потом будет сложно вернуть всё обратно. Лучше нажать на стрелку, показывающую вниз. Появятся новые функции. Среди них: «Никогда не переводить этот сайт», «О переводчике» и т.д.
Перевод отдельных слов
Нередко есть потребность узнать значение выборочной фразы. К счастью, Яндекс-браузер позаботился и об этом. Всё, что нужно – нажать Shift, наведя курсор на слово. Если объем текста больше, нужно выделить его, и клацнуть правой клавишей мыши. Контекстное меню будет содержать вариант «Перевести». Именно его и нужно выбрать.
Иногда такая функция бывает выключенной в Яндексе. Необходимо сменить настройки, чтобы она появилась. Найти их можно вверху страницы. Они изображены в виде трех горизонтальных линий. Нажав их, следует включить опцию «показать дополнительные опции».
Раздел «Языки» предложит сменить параметры и способы ввода. Два пункта «Предлагать перевод страниц, если я не владею…» и «Перевод слов и фраз» содержат галочки напротив. Необходимо выбрать необходимые услуги, в зависимости от потребностей пользователя. После этого можно будет смотреть любой английский сайт на русском.
Ошибки преображения текста
Часто случается, что браузер неверно определяет оригинальный язык веб-ресурса. Что делать, если это произошло?
Для этого нужно нажать контекстное меню в правом верху. В появившейся таблице необходимо выбрать «Перевести с другого языка». Пользователю предстоит самостоятельно определить и обозначить язык страницы. После этого работа наладится.
«Перевести с другого языка». Пользователю предстоит самостоятельно определить и обозначить язык страницы. После этого работа наладится.
Многие люди испытывают потребность перевести не с иностранного, а с родного языка. Совсем не нужно лазить по сайтам, предлагающим помощь. Все необходимые функции уже есть в Яндексе. Необходимо нажать на галочку настроек, из появившегося выбрать «Перевести на другой язык». Так можно наслаждаться всеми возможностями браузера.
Иногда нужно навсегда отключить автоматическое преображение слов. Чтобы это сделать, следует зайти в контекстное меню. Напротив пункта «Предлагать перевод страниц, язык которых отличается от языка интерфейса» нужно убрать галочку. Таким образом, услуга больше не появится.
Важные нюансы
Если требуется изучить иностранный слог, можно задать настройки, которые помогут в этом деле. Для этого нужно выбрать страницу, которая содержит текст на нужном наречии. Нажав на кнопку в правом вверху сайта, следует включить «Никогда не переводить с данного языка».
Убрать данную функцию тоже просто. Найдя настройки в панели инструментов, необходимо выбрать «Смена языков». Остановившись на подходящем, нужно обозначить галочкой предложение переводить страницы на этом языке. Изменения следует сохранить. Перезагрузив браузер, можно начинать пользоваться опцией.
Таким же способом отключается и перевод выборочных фраз. Требуется убрать отметку напротив «Переводить слова при наведении курсора».
Даже такая сложная задача, как перевод текста, покорится, если знать некоторые правила использования сайтов. Яндекс-браузер – отличная площадка, помогающая не только искать информацию, но и превращать ее в понятную.
Видео пояснения
Яндекс браузер умеет многое, в том числе и переводить веб страницы и отдельные слова с иностранного.
Автоматический перевод в Яндекс браузере
По умолчанию он включен. Проверим работу. заходим, например на сайт CNN.
И видим, что вверху появилась с сообщением, что страница на английском и табличка «Перевести на русский». Нажимаем на маленький треугольник справа от записи. Выпадает контекстное меню, в котором выбираем. Если нажимаете на «Переводить всегда с английского», то в этом случае всегда при заходе на любой сайт на английском автоматически будет выводиться русский язык.
Бывают ситуации, когда этот веб обозреватель неправильно определяет язык веб-страницы, тогда используем опцию «Перевести с другого …».
Как включить/отключить перевод
Заходим в правый верхний угол и нажимаем на иконку «Настройки браузера Yandex»
Идем в самый низ страницы и нажимаем на кнопку.
И находим раздел.
Здесь и выбираем нужные нам параметры. Можно произвести и дополнительные установки, для этого нажмите кнопку «настройка языков».
Перевод отдельных слов
Для перевода подведите курсор мыши на нужное слово и выделите его.  Возле выделенного слова появиться маленький треугольник, при нажатии на который выпадет перевод.
Возле выделенного слова появиться маленький треугольник, при нажатии на который выпадет перевод.
Итак английское слово session означает «сессия, заседание, время.
Обратите внимание, что рядом стоит «англ», т.е перевод с английского. Но при нажатии на маленький треугольник рядом можно посмотреть, как будет выглядеть это слово на другом языке.
Яндекс переводчик
 Тут предельно ясно: в левое поле вставляем иностранный текст, а справа смотрим результат.
Тут предельно ясно: в левое поле вставляем иностранный текст, а справа смотрим результат.
Приветствую вас на страницах своего блога. Сегодня в Сети представлено множество самой разной информации, которая может быть полезна для создания сайта. При этом она может располагаться на зарубежных ресурсах. И что прикажете делать тем пользователям, которые не знают английского? Именно поэтому мы расскажем, как установить переводчик на Яндекс браузер и как им пользоваться.
Установка и настройка – и дело сделано
Раньше, чтобы получить доступ к информации, представленной на иностранном языке, приходилось пользоваться Гуглом или вовсе скачивать специальные программы. Однако с Яндекс-браузером больше не нужно совершать лишних телодвижений, ведь можно просто использовать специальное дополнение.
Обратим внимание на то, что переводчик является встроенным расширением, т.е. вам даже загружать его не понадобится. Остается лишь настроить плагин под себя, чтобы максимально упростить его использование.
Сделать это можно через настройки браузера. В частности, прокрутите страницу вниз, найдите кнопочку «Показать дополнительные настройки» и поставьте галочки напротив всех параметров графы «Язык» . Вуаля – автопереводчик активирован!
Также нажав на кнопочку «Настройка языков…» можно настроить правописание, добавить различные языки, создать личный словарь пользователя и многое другое по вашим потребностям и вкусу.

Принцип работы или как управлять переводчиком
Обратим внимание на то, что Яндекс-браузер поддерживает перевод как целых страниц, так и отдельных предложений и даже слов (по наведению мыши). В первом случае веб-обозреватель предложит вам адаптировать текст сразу после загрузки зарубежного ресурса (нужно лишь подтвердить выполнение этой процедуры, нажав советующую кнопку на верхней панели). При этом язык определяется автоматически. Удобно, не правда ли?
Конечно, может произойти небольшой сбой. Если браузер ошибся с выбором языка, нужно направить его на путь истинный, указав правильный вариант.
Если же вы хотите перевести на русский лишь фрагмент текста, нужно выделить его и дождаться, пока рядом не появится небольшой серый треугольник. В нем вы увидите несколько вариантов перевода и сможете выбрать подходящий. Если этого не произошло – повторите процедуру, зажав при этом клавишу Shift .

Только представьте, как быстро вы сможете получать необходимую информацию! Как просто будет работать с зарубежными источниками! Не удивительно, что вебмастера и обычные пользователи интернета активно пользуются интегрируемым переводчиком от Yandex, добавляя его в список лучших расширений.
Вот здесь есть подробная инструкция от самого создателя браузера, по работе и настройке. Если что-то не понятно или не получается обращайтесь в справочник Яндекса он обязательно поможет.
На сегодня это все. Но скоро мы опубликуем новый материал, который будет полезен. Так что продолжайте читать мой блог, а чтобы не пропустить и строчки столь ценной информации подписывайтесь на обновления. Продуктивной работы вам и до встречи!
Пока-пока.
С уважением, Роман Чуешов
Тем пользователям, которые работают с иноязычными сайтами, часто приходится перевести какое-либо слово и предложение. Если это случается редко – можно воспользоваться различными онлайн-сервисами. Но если вы работаете на таких вебсайтах часто – постоянные копирования будут сильно отвлекать. В данной статье рассматривается, как можно перевести интернет-страницу с помощью встроенных инструментов в Яндекс браузере.
Для того чтобы обозреватель мог переводить тексты на ваш родной язык, его необходимо настроить. Это делается очень просто – через основное меню программы:
Если хотите, вы можете включить либо отключить три предложенные функции. О них будет написано ниже.
Автоматический перевод
Если вы установили отметку напротив пункта «Предлагать перевод страниц» — то каждый раз, когда вы открываете иностранный сайт, в правой части адресной строки вам будет предложено перевести все его содержимое.
Нажмите на оранжевую кнопку «Перевести на русский». Весь текст на вебсайте будет переведен с сохранением форматирования и используемых шрифтов. Если вам захочется вернуться назад, вы можете нажать «Показать оригинал» — и будет показана оригинальная страница.
Выделение текста
Вы также можете установить галку напротив опции «Предлагать перевод фраз и слов при выделении». Если эта опция активна, вы можете выделить любой фрагмент текста (отдельное слово или фразу, предложение или текст целиком). В конце выделенной части появится значок в виде голубой стрелки. Кликните по нему – в контекстном меню увидите все варианты перевода от Яндекс. Напротив каждого вариант будет указана часть речи.

Клавиша Shift
Опция «Переводить слова по нажатию клавиши Shift и наведении курсора» позволяет вам просматривать перевод в режиме реального времени. Просто зажмите «Шифт» и наведите курсор мыши на неизвестное слово. В небольшом всплывающем окошке будет отображен его перевод.

Если система определила исходный язык неправильно, вы можете кликнуть по черной стрелочке «вправо» во всплывающем окне и выбрать корректный вариант.
Контекстное меню
Данная функция доступна всегда, никаких активных опций она не требует. Откройте страницу на непонятном вам языке и кликните ПКМ в любой части окна. В ниспадающем меню выберите функцию «Перевести на русский». Результатом будет полный перевод содержимого страницы, как при автоматическом переводе.