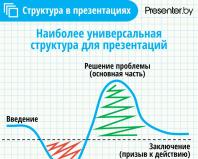Как убрать экранные кнопки android 5. Избавляемся от наэкранных кнопок в Android и живем без них! О кнопке "Домой"
iPhone является культовым смартфоном текущего поколения. Данные телефоны пользуются огромным спросом у населения по всему миру. Но с этим гаджетом нужно уметь обращаться. Огромную роль в управлении устройством играет кнопка Home. Иногда она отказывается работать или начинает "глючить". В такие моменты можно вывести неисправный элемент на экран и использовать графическую интерпретацию вместо физической. Это очень удобно. Особенно если есть подозрения на поломку устройства. Далее будет рассказано о том, "Домой" с экрана айфона и вывести ее на дисплей. Справиться с поставленными задачами сможет любой человек!
О кнопке "Домой"
Но для начала немного об упомянутом элементе управления. Зачем нужна кнопка "Домой"? И так ли ее нужно выводить на экран и убирать с него?
Кнопка Home используется крайне активно. Это один из наиболее полезных элементов управления смартфоном от компании "Эппл". Кнопка имеет огромное количество областей применения. Они в основном зависят от используемой операционной системы.
Чаще всего кнопка "Домой" нужна для:
- разблокировки мобильного телефона;
- быстрого выхода из программ, приложений или игр;
- голосового управления девайсом (особенно в последних iOS).
Как убрать кнопку "Домой" с экрана айфона 4 или любого другого при необходимости? Что нужно сделать, чтобы изначально вывести ее на дисплей? Об этом будет рассказано далее.
Вывод на экран
Изначально кнопка Home у "яблочных" гаджетов не выведена на экран. Чтобы она появилась на дисплее, необходимо прибегнуть к помощи специализированного сервиса. Он входит в состав стандартных приложений iOS.
За вывод кнопки "Домой" на экран отвечает служба AssistiveTouch. Она есть на каждом современном "яблочном" телефоне или планшете. Именно с ее помощью можно разобраться, как убрать кнопку "Домой" с экрана айфона.

Вывести Home на дисплей предлагается следующим образом:
- Открыть "Настройки" на iPhone.
- Перейти в раздел "Общие/Основные"-"Универсальный доступ".
- Выбрать пункт меню AssistiveTouch.
- Переместить ползунок так, чтобы рядом загорелась зеленая область.
Можно выходить из настроек смартфона. После проделанных действий на экране появится графическая интерпретация кнопки Home. Ее можно разместить в любом удобном месте и использовать по назначению вместо физического элемента управления, вмонтированного в гаджет.
Удаление кнопки
На самом деле нет ничего трудного в выведении Home на дисплей. А как убрать кнопку "Домой" с экрана айфона? Сделать это способен каждый владелец "яблочного" телефона.
Нетрудно догадаться, что в целом включение и отключение изучаемой опции производится приблизительно одинаково. Соответственно, работать нужно будет с AssistiveTouch.
Чтобы избавиться от кнопки "Домой" на дисплее, нужно:
- Включить iPhone.
- Перейти в меню "Настройки"-"Основные".
- Нажать на "Универсальный доступ"-AssistiveTouch.
- Перевести переключатель в положение "Выкл.". При этом рядом с ним должен пропасть зеленый индикатор. Он обычно окрашивается в белый цвет.
На этом все действия заканчиваются. Можно выйти из настроек и продолжить работу с мобильным телефоном без кнопки "Домой" на дисплее.
Итоги
На этой ноте предлагается закончить. Отныне понятно, как убрать кнопку "Домой" с экрана айфона 5 или любого другого "яблочного" девайса.

На всех современных устройствах от Apple есть AssistiveTouch. Именно с его помощью происходит вывод и настройка кнопки "Домой" на дисплее. Каждый владелец iPhone способен разобраться с работой данной службы за несколько минут.
Вместе с кнопкой "Домой" на дисплей выводятся следующие опции:
- центр уведомлений;
- функции устройства;
- Siri;
- "Пользователь".
Отмечается, что без них вывести "Домой" на экран не получится. Точно так же, как и убрать с дисплея. Пожалуй, это все, что только можно сказать о выводе элемента управления под названием Home на экран и его удалении оттуда.
.
Аппаратные средства сотовой связи (сейчас они называются смартфонами) очень непохожи на сотовые телефоны совсем недавнего прошлого: теперь на лицевой панели вообще отсутствуют привычные кнопки.
Разработчики телефонов стремятся увеличить размер дисплея и теперь вместо физических кнопок появились виртуальные «нарисованные» кнопки на сенсорном экране мобильного устройства. Поэтому управление телефоном сейчас осуществляется касанием пальца по экрану.
Многозадачность современных смартфонов с годами растет и теперь, как правило, их владельцы одновременно используют сразу несколько открытых приложений. Поэтому для удобства управления этими устройствами в самом низу экрана расположена Панель навигации
с тремя виртуальными кнопками (чаще всего это: «Назад», «Домой» и «Меню»).
Но и они занимают часть экранного пространства.
Создатели последних моделей смартфонов Хуавей и Хонор учли это, и теперь при желании можно убрать кнопки навигации с экрана и тем самым увеличить рабочее пространство дисплея.
А как спрятать Панель навигации с экрана на смартфоне HUAWEI (honor)?
Для этого в Настройках смартфона нужно сделать следующее:
1. Войдите в « » смартфона.
На первой странице Настроек смартфона в самом низу экрана найдите пункт «Система » и нажмите на него.
2. На следующей странице выберите пункт «Системная навигация ».

3. На следующей странице выберите пункт «Панель навигации Настройки ».
4. На следующей странице выберите пункт «Панель навигации» и нажмите на включатель.

Вы включили режим, который позволяет по желанию удалять с экрана Панель навигации.

Теперь на Панели навигации слева появилась четвертая кнопочка, нажав на которую Панель навигации уходит с экрана, освобождая место.
Для того чтобы вернуть Панель навигации на своё прежнее место, нужно провести снизу вверх в нижней части экрана.
Во- первых, пожалуйста, думать долго и трудно, если вы действительно хотите отключить Home кнопку или любую другую кнопку для этого вещества (например, Back кнопки), это не то, что должно быть сделано (по крайней мере, в большинстве случаев, это Плохой дизайн). Я могу говорить только для себя, но если я скачал приложение, которое не позволяет мне делать что-то вроде нажатия кнопки ОС, следующая вещь, которую я делаю, это удалить это приложение и оставить очень плохой обзор. Я также считаю, что ваше приложение не будет отображаться в App Store.
Теперь…
Обратите внимание, что MX Player запрашивает разрешение на использование поверх других приложений:
Поскольку вы не можете переопределить кнопку « Home на устройстве Android (по крайней мере, в последних версиях ОС).
MX Player рисует себя поверх вашей пусковой установки, когда вы «блокируете» приложение и нажимаете кнопку « Home .
Чтобы увидеть пример, который является более простым и понятным, вы можете увидеть приложение Facebook Messenger .
Поскольку меня попросили предоставить дополнительную информацию о MX Player Status Bar и Navigation Bar «overriding», я редактирую свой ответ, чтобы включить эти темы.
Прежде всего, MX Player использует Immersive Full-Screen Mode (DevBytes Video) на KitKat .
Android 4.4 (API уровня 19) представляет новый флаг SYSTEM_UI_FLAG_IMMERSIVE для setSystemUiVisibility (), который позволяет вашему приложению по-настоящему «полноэкранный».
Этот флаг в сочетании с флажками SYSTEM_UI_FLAG_HIDE_NAVIGATION и SYSTEM_UI_FLAG_FULLSCREEN скрывает навигационные и статусные полосы и позволяет вашему приложению захватывать все события касания на экране.
Когда включен режим полноэкранного полноэкранного режима, ваша активность продолжает получать все события касания. Пользователь может отображать системные бары с внутренним салфетком вдоль области, где обычно появляются панели системы. Это очищает флаг SYSTEM_UI_FLAG_HIDE_NAVIGATION (и флаг SYSTEM_UI_FLAG_FULLSCREEN , если применяется), поэтому панели системы становятся видимыми. Это также запускает ваш View.OnSystemUiVisibilityChangeListener , если он установлен. Однако, если вы хотите, чтобы системные бары автоматически спрятались снова через несколько секунд, вы можете вместо этого использовать флаг SYSTEM_UI_FLAG_IMMERSIVE_STICKY . Обратите внимание, что «липкая» версия флага не вызывает каких-либо прослушивателей, поскольку системные бары, временно показанные в этом режиме, находятся в переходном состоянии.
Второе: скрытие строки состояния
В-третьих: скрытие панели навигации
Обратите внимание, что хотя использование полноэкранного режима только для KitKat , скрытие строки Status Bar и Navigation Bar не только для KitKat .
Мне нечего сказать о 2-м и 3-м, у вас есть идея, которую я считаю, она быстро читается в любом случае. Просто убедитесь, что вы уделяете пристальное внимание View.OnSystemUiVisibilityChangeListener .
Я добавил Gist, который объясняет, что я имел в виду, он не является полным и требует некоторой фиксации, но вы получите эту идею. https://gist.github.com/Epsiloni/8303531
Удачи вам в этом, и получайте удовольствие!
Я последовал за ответом shaobin0604, и мне наконец удалось заблокировать кнопку HOME, добавив:
AndroidManifest.xml Все, что вам нужно сделать, это скопировать HomeKeyLocker.java из библиотеки shaobin"s в ваш проект и реализовать его, как в примере с шаобином. BTW: Моя версия Android AVD – Android 4.0.3 .
Вы можете использовать Android-HomeKey-Locker для отключения HOME KEY и других системных клавиш (таких как BACK KEY и MENU KEY)
Надеюсь, это поможет вам в вашем заявлении. Благодарю.
Вы можете отключить кнопку «home and recents» Android 5.0, используя упомянутую здесь функцию закрепления экрана:
Android 5.0 представляет новый API-интерфейс, который позволяет временно запретить пользователям покидать вашу задачу или прерваться уведомлениями. Это можно использовать, например, если вы разрабатываете приложение для образования, чтобы поддерживать высокие требования к оценке ставок на Android или одноцелевое приложение или приложение для киоска. Когда ваше приложение активирует привязку экрана, пользователи не могут видеть уведомления, доступ к другим приложениям или вернуться на главный экран, пока ваше приложение не выйдет из режима.
Вы можете заблокировать устройство до киоска. Панель навигации не скрыта, но кнопки home и recents можно удалить или отключить в зависимости от того, как вы активируете режим. Я написал некоторую информацию после тестирования этой функции здесь.
Просто догадаться, но я думаю, что с помощью разрешения SYSTEM_ALERT_WINDOW (отображается как «Нарисовать поверх других приложений», см. Здесь), это может быть возможно: отобразить ваше приложение как полноэкранное окно с системным предупреждением. Таким образом, он скроет любые другие приложения, даже на рабочем столе, поэтому, если вы нажмете Home, это не будет действительно отключено, просто без видимого эффекта.
У MX Player это разрешение объявлено, и Facebook Messenger имеет его для отображения « головок чата » во всем, поэтому это может быть решение.
Обновление (добавлено из моих комментариев): Затем используйте SYSTEM_UI_FLAG_HIDE_NAVIGATION в сочетании с захватом событий касания / использованием OnSystemUiVisibilityChangeListener для переопределения поведения по умолчанию (навигационная панель появляется при касании). Кроме того, так как вы сказали, что выходный иммерсивный жест не работает, вы можете попробовать также установить SYSTEM_UI_FLAG_IMMERSIVE_STICKY (с SYSTEM_UI_FLAG_FULLSCREEN и SYSTEM_UI_FLAG_HIDE_NAVIGATION).
Раньше можно было отключить кнопку «Домой», но теперь это не так. Это связано с вредоносным программным обеспечением, которое заманивает пользователя в ловушку.
Здесь вы можете увидеть больше деталей: кнопка «Отключить домой» в Android 4.0+
Наконец, кнопка «Назад» может быть отключена, как вы можете видеть в этом другом вопросе: Отключить кнопку «Назад» в android
Я тоже искал это на некоторое время и, наконец, смог сделать это по мере необходимости, т. Е. Панель навигации недоступна, строка состояния недоступна, даже если вы долго нажимаете кнопку питания, ни меню питания, ни кнопки навигации не отображаются. Благодаря @Assaf Gamliel, его ответ привел меня на правильный путь. Я последовал этому руководству с небольшими изменениями. При указании типа я указал WindowManager.LayoutParams.TYPE_SYSTEM_ERROR вместо WindowManager.LayoutParams.TYPE_PHONE , иначе наш «оверлей» не скроет системные бары. Вы можете играть с флагами, высотой, шириной и т. Д., Чтобы она вела себя так, как вы этого хотите.
Если вы нацелились на Android 5.0 и выше. Вы можете использовать:
Activity.startLockTask()
Я не знаю, как diable кнопку дома. До тех пор, пока я узнал, что получил следующую ссылку.
Постоянная ключевого кода: главный ключ. Этот ключ обрабатывается платформой и никогда не доставляется в приложения.
Но, мы можем diable кнопку назад. Надеюсь, что следующий код поможет вам.
@Override public void onBackPressed() { //return nothing return; }
Сначала создайте метод:
Public void hideNavigationBar() { final View decorView = this.getWindow().getDecorView(); final int uiOptions = View.SYSTEM_UI_FLAG_HIDE_NAVIGATION | View.SYSTEM_UI_FLAG_FULLSCREEN | View.SYSTEM_UI_FLAG_LAYOUT_FULLSCREEN | View.SYSTEM_UI_FLAG_LAYOUT_HIDE_NAVIGATION | View.SYSTEM_UI_FLAG_LAYOUT_STABLE; Timer timer = new Timer(); TimerTask task = new TimerTask() { @Override public void run() { YourActivityName.this.runOnUiThread(new Runnable() { @Override public void run() { decorView.setSystemUiVisibility(uiOptions); } }); } }; timer.scheduleAtFixedRate(task, 1, 2); }
Затем вы вызываете его по onCreate() вашей активности. Вызовите его снова по onResume() . Затем вы можете добавить еще один способ в своей деятельности:
@Override public void onWindowFocusChanged(boolean hasFocus) { super.onWindowFocusChanged(hasFocus); hideNavigationBar(); }
Это будет так. Помните, что он заблокирует экран, пока в следующий раз пользователь не коснется экрана, в классе Timer вы можете изменить задержку, и это позволит вам изменить вещи для этого экземпляра. Затем он снова заблокирует экран.
Вы не можете отключить кнопку Home от ICS onwords, но можете отключить другие кнопки следующим образом
@Override public boolean dispatchKeyEvent(KeyEvent keyEvent){ return true; }
Post ICS, т. Е. Android 4+, переопределение HomeButton было удалено по соображениям безопасности, чтобы позволить пользователю выйти в случае, если приложение окажется вредоносной программой.
Кроме того, не очень хорошая практика не позволять пользователю перемещаться от приложения. Но, поскольку вы создаете приложение блокировки экрана, то, что вы можете сделать, это объявить действие как Launcher, так что, когда нажата кнопка HomeButton, он просто перезапустит ваше приложение и останется там сам (пользователи не заметят ничего, кроме небольшого мерцания На экране).
Честно говоря, невозможно отключить домашнюю кнопку, по крайней мере, на новых уровнях api, начиная с 4.0. Это также не рекомендуется делать. Однако вы можете заблокировать кнопку «Назад», переопределив
Public void onBackPressed() { // do not call super onBackPressed. }
Чтобы переопределить кнопку «домой», вы можете использовать таймер, например, и после каждого раза проверять, является ли главный экран вашим экраном или нет, или ваш пакет находится сверху или нет, (я уверен, что вы получите ссылки на него), И отобразите свою активность, используя флаг single_top.
Таким образом, даже если нажата кнопка «домой», вы сможете перенести свое приложение вверх.
Также убедитесь, что у приложения есть выход, потому что такие приложения действительно могут раздражать и никогда не должны разрабатываться.
Счастливое кодирование.
PS: Невозможно перехватить исходное событие, когда нажата кнопка «Домой».
Вы можете использовать методы attach, а также методы keyguard, но не для уровней api начиная с 4.0 и выше.
Использование вращения вызывает исключение. Поэтому я исправил свою активность, используя это:
HomeKeyLocker locker; @Override protected void onCreate(Bundle savedInstanceState) { super.onCreate(savedInstanceState); requestWindowFeature(Window.FEATURE_NO_TITLE); setContentView(R.layout.activity_splash); locker = new HomeKeyLocker(); locker.lock(this); } @Override protected void onSaveInstanceState(Bundle savedInstanceState) { super.onSaveInstanceState(savedInstanceState); locker.unlock(); } @Override public void onConfigurationChanged(Configuration config) { super.onConfigurationChanged(config); locker.lock(this); }
Вам нужно будет использовать предложение @ Lê Quang Duy.
Извините за ответ через 2-3 года. Но вы можете скрыть активность всех кнопок системы. Просто проверьте мои ответы Как отключить кнопку виртуального дома в любой деятельности? ,
После того, как компания Xiaomi представила новую линейку смартфонов Xiaomi с соотношением экрана 18:9, новинки стали стремительно набирать популярность. Фишкой устройств стал большой экран, где для навигации, вместо привычных сенсорных кнопок, используются экранные. Эти кнопки можно убрать, чтобы они не занимали рабочее пространство. Подробная инструкция, которая объяснит, как отключить экранные кнопки на Xiaomi Redmi 5 и Redmi 5 Plus.
Обе модели достаточно похожи между собой. Сравнение Редми 5 и Редми 5 Плюс можно посмотреть в .
Как отключить экранные кнопки на Xiaomi Redmi 5
Подробное руководство, в котором разберется даже новичок. Все манипуляции с телефоном будут проходить через раздел «Настройки».
Под фразой «отключить экранные кнопки» понимается не полное отключение этой функции, так как это затруднит использование смартфона, а имеется ввиду возможность убрать их отображение с экрана.
Когда пользователь захочет использовать экранные кнопки навигации, ему достаточно будет «сделать свайп» нижней части экрана.
Шаг 1.
Заходим в настройки смартфона. Для этой выбираем иконку с соответствующим названием на рабочем столе, или отодвигаем шторку уведомлений и нажимаем на шестеренку в правом верхнем углу.
Шаг 2.
Листаем меню вниз и в категории «Система и устройство», выбираем пункт «Расширенные настройки».

Шаг 3.
Для того, чтобы отключить экранные кнопки на Xiaomi Redmi 5, меняем положение переключателя на значение «Скрыть».
В диалоговом окне пользователя предупреждают, что при скрытии экранных кнопок некоторые приложения могут работать неправильно. Поэтому в таком случае, просто придется включить их обратно. Смело нажимаем «Скрыть».

Теперь чтобы пользоваться экранными кнопками «Назад», «Меню», «Свернуть» и не нажимать на них случайно, нужно провести пальцем снизу вверх по экрану Редми 5 или Редми 5 Плюс.
Многим пользователям удобно вместо кнопок использовать сенсорный помощник, который позволяет использовать кнопки навигации, если это необходимо.
Как включить экранные кнопки на Xiaomi?
Если нужно вернуть наэкранные кнопки на Сяоми Редми обратно, то достаточно повторить все предыдущие действия и переключить ползунок в положение «Выключить». После чего кнопки навигации снова появятся на экране смартфона.
Дорогие читатели, если купив телефон из новой линейки Redmi, такое решение по началу может показаться вам не удобным. Так как все время хочется нажать на нижнюю часть смартфона, где раньше располагались привычные сенсорные кнопки. То это всего лишь дело практики. Экранные кнопки на Xiaomi действительно более удобные чем сенсорные. Остается только к ним привыкнуть.
Примечание: Инструкция актуальна для версии прошивки MIUI 9.2. После обновления MIUI 9.5 Stable (прошивка ) нужно заходить в пункт меню «Безграничный экран» и выбирать способ навигации «Полноэкранные жесты».
Великим проклятием стали эти кнопки для всех Android-устройств. Всё началось с планшетов в Android 3.0 Hoheycomb, а с выходом Android 4.0 Ice Cream Sandwich перекинулось и на смартфоны. Устройство можно сделать полностью без физических кнопок, но при этом придется пожертвовать огромной полосой внизу экрана, чтобы расположить кнопки наэкранные...
На самом деле не всё так мрачно. Да, эта полоса не скрывается почти никогда, но в то же время в большинстве случаев не доставляет неудобств. Но для тех немногочисленных случаев, когда она мешает, и хочется, чтобы экран был доступен приложению целиком и полностью, от нее можно избавиться. Все программы для этой функции требуют root-права и не на всех устройствах, не на всех прошивках работают идеально. Но разве это нас останавливало?
Как управлять устройством?
Действительно, если избавиться от полосы с кнопками, то девайс становится полностью неуправляемым. Даже нельзя вернуться на рабочий стол. Хорошо если программа, которая скрывает кнопки, может предоставлять им альтернативу, но большинство этого не делают. Полосу спрятали, а дальше крутитесь как хотите...
Тут нам приходит на помощь программка Button Savior, которая выводит небольшую полосу из наэкранных кнопок сбоку экрана при нажатии на специальную кнопочку или после свайпа от края экрана. Подробно на ней останавливаться не будем. Скажу только, что она тоже требует root-права, имеет множество настроек, поддерживает темы, а платная версия позволяет по-своему компоновать и переназначать кнопки. Программа полезна для планшетов, даже если полосу никуда не прятать - управлять устройством становится намного проще.
Убираем полоску с кнопками!
Первым делом рассмотрим программу ful!screen. Примечательна она не только тем, что скрывает кнопки там, где другие программы не справляются, а еще и тем, что предоставляет этим кнопкам удобную альтернативу - две полупрозрачные кнопки по бокам экрана по умолчанию назначены на действия «назад» и «домой», но всё можно перенастроить по-своему. Поддерживается обычное нажатие, долгое нажатие и свайп - по три действия на каждую кнопку. Если какая-нибудь программа просто не может жить без этой надоедливой полосы, можно настроить, чтобы ful!screen не скрывал ее при работе этой программы. И что очень важно, несмотря на то, что программа скрывает шторку, есть возможность назначить действие на её отображение...
В общем, ful!screen - лучшая программа для скрытия наэкранных кнопок. Но возможно, что некоторая перегруженность и обилие настроек отпугнут часть пользователей. В этом случае можно воспользоваться программами попроще. Я использовал Tablet Bar Hide и No System Bar - однокнопочные программы, которые могут скрывать и показывать System Bar (полоса с кнопками и полоса с оповещениями). Первая программа способна мониторить моменты, когда полоса внезапно всплыла, и прятать ее снова (кнопки Start и Stop). Чего-то особенного про эти программы не скажешь - до первой перезагрузки полосы с кнопками не будет. Работоспособность нужно проверять отдельно на каждом устройстве и в каждой прошивке. Обе программы бесплатные.
Важное замечание по программам, требующим root-права
Замечание касается удаления этих программ из устройства. Перед этой процедурой нужно не забыть всё вернуть на свои места. Если полосу с кнопками скрыть, а потом удалить программу, то вы никогда их не увидите. И хорошо, если перезагрузка вернет всё на свои места. А бывает, что и полная перепрошивка не помогает. Во многих программах этот момент особенно подчеркивается в настройках, но всё равно нужно быть внимательными.