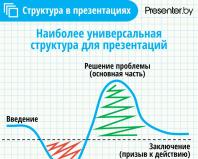Как сделать принтер сетевым. Как подключить сетевой принтер, настройка Windows. Как подключить принтер к компьютеру Windows. Настройка, установка драйверов Подключение принтера к ноутбуку windows 8
Для полноценной работы принтера, необходимо установить дополнительное программное обеспечение - драйвера. Обычно, они идут в комплекте с устройством, на специальном загрузочном диске. Без них компьютер не обнаружит подключенное устройство. Конечно, мы не говорим об устройствах, которые автоматически распознаются системой. Сразу хотелось бы отметить, что вам надо прочитать статью полностью, так как есть сложные и более простые способы установки драйверов и поэтому надо дочитать статью до конца. Почти в самом конце статьи есть информация, как установить драйвер для принтера автоматически, имейте это введу. Когда возникает вопрос, как установить принтер без диска, то неопытные пользователи думают, что это очень сложно. Но на самом деле эту процедуру можно освоить за 15-30 минут. Давайте проверим так ли это.
Существует два основных способа, чтобы установить принтер без загрузочного диска, а именно - загрузить необходимые драйвера из интернета
- Используя базовые средства Windows Update;
- Самостоятельно, зная идентификационный код устройства или же используя модель принтера.
Первый способ отлично подойдет для простых моделей принтеров (только распечатка и сканирование документов, без дополнительной отстройки параметров), ведь Windows Update устанавливает базовый пакет драйверов.
Второй способ позволяет скачать самую последнюю версию ПО, поэтому после их установки пользователю будут доступны абсолютно все функции принтера, в том числе более «продвинутые».
Кроме того, причиной для установки драйверов может быть не только их полное отсутствие, но и неисправность самого устройства. Иногда используя тот или иной драйвер принтер отказывает распечатывать документы, а все потому что установленный вами драйвер не подходил для вашего устройства. Это конечно одна из причин, почему принтер может некорректно работать, но как вы понимаете, мы не зря об этом говорим именно сейчас. Ведь, далее мы расскажем, как скачать свой драйвер на компьютер, но если будете торопиться, то у вас могут возникнуть трудности. Поэтому действуйте поэтапно.
Если ранее вы где-то изучали этот вопрос и не один из способов не увенчался успехом, то можно попробовать заново загрузить драйвера. Эта статья универсальная – здесь расскажем, как сделать в разных версиях Windows.
Поэтому перед тем, как установить принтер без диска, необходимо:
1. Отсоедините подключенное к компьютеру устройство;
2. Перейдите в меню «Пуск» - «Панель управления» - «Устройства и принтеры» или «Просмотр устройств и принтеров»;
3. Здесь необходимо будет найти строчку «Установка принтера» или «Добавление принтера» в верхней панели;
 4. Откроется мастер установки принтеров, из предложенных вариантов выберите «Добавить локальный принтер» и нажмите «далее» (для Windows 7). Если у вас Windows 8 или 10, тогда внизу нажмите «Необходимый принтер отсутствует в списке» - и дальше выберите «Добавить локальный или сетевой принтер с параметрами, заданными вручную» и нажмите «Далее».
4. Откроется мастер установки принтеров, из предложенных вариантов выберите «Добавить локальный принтер» и нажмите «далее» (для Windows 7). Если у вас Windows 8 или 10, тогда внизу нажмите «Необходимый принтер отсутствует в списке» - и дальше выберите «Добавить локальный или сетевой принтер с параметрами, заданными вручную» и нажмите «Далее».

 5. Мастер установки принтеров и другого оборудования предложит выбрать порт, оставьте параметры по умолчанию (LPT1, но в некоторых случаях надо выбрать DOT4_001) и перейдите на следующий этап;
5. Мастер установки принтеров и другого оборудования предложит выбрать порт, оставьте параметры по умолчанию (LPT1, но в некоторых случаях надо выбрать DOT4_001) и перейдите на следующий этап;
 6. Нажмите на кнопку «Центр обновления Windows» и дождитесь обновления доступных драйверов;
6. Нажмите на кнопку «Центр обновления Windows» и дождитесь обновления доступных драйверов;
 7. Загрузится список компаний-производителей принтеров и основных моделей. Может занять от 5 до 30 минут. Слева найдите производителя, а справа укажите модель принтера. После чего нажмите «Далее». В данном случае мы выбрали бренд HP, а модель LaserJet 1022.
7. Загрузится список компаний-производителей принтеров и основных моделей. Может занять от 5 до 30 минут. Слева найдите производителя, а справа укажите модель принтера. После чего нажмите «Далее». В данном случае мы выбрали бренд HP, а модель LaserJet 1022.
 8. Мастер установки предложит придумать название для устройства (оставьте имя по умолчанию или придумайте свое), нажмите «Далее»;
8. Мастер установки предложит придумать название для устройства (оставьте имя по умолчанию или придумайте свое), нажмите «Далее»;

9. Дождитесь завершения установки;
 10. Откроется окно «Использование общих параметров», здесь необходимо выбрать параметр «Нет общего доступа к этому принтеру» и нажать «Далее» (окно появится, если установлен Windows 7). Если у вас Windows 10, то у вас отобразится окно, где надо нажать «Готово» (это же окно появится потом и в Windows 7).
10. Откроется окно «Использование общих параметров», здесь необходимо выбрать параметр «Нет общего доступа к этому принтеру» и нажать «Далее» (окно появится, если установлен Windows 7). Если у вас Windows 10, то у вас отобразится окно, где надо нажать «Готово» (это же окно появится потом и в Windows 7).

Следующее, что необходимо сделать - удалить только что установленное устройство. Для этого кликните по появившейся иконке принтера правой кнопкой мыши и в контекстном меню выберите «Удалить устройство» (при этом установленные драйвера останутся).

После проделанных действий можно будет подключать принтер к компьютеру. Когда подключите принтер надо немного подождать, чтобы компьютер автоматически распознал принтер и произвел установку. После чего можете распечатать любой документ, чтобы удостовериться в установке драйвера.
Как это сделать в Windows 7:
Официальные сайты
Если у вас отсутствует диск с драйверами для принтера, то скачать их можно с официального сайта производителя. Для этого достаточно знать фирму и модель принтера. Найти их можно в документации, на корпусе или задней части устройства. Если вы не разберетесь с инструкцией ниже, то можете без каких-либо опасений скачать нужный драйвер на нашем сайте (все драйвера без вирусов).
Откройте любой браузер и в строке поиска введите: «принтер HP LaserJet p1102 драйвера скачать». В данной статье я буду искать драйвера для вышеупомянутого устройства, вам же необходимо указать свою модель.

Как правило, ссылка на официальный сайт разработчика будет на первой странице поиска, в самом вверху. Но происходит не всегда и поэтому надо быть внимательными. Чтобы не скачать вместо драйверов вредоносное ПО, удостоверьтесь, что вы действительно зашли на официальный сайт разработчика. Для этого обратите внимание на ссылку сайта в поисковой система. Не должно быть ничего «лишнего» (адрес будет примерно таким: «hp.com» или «samsung.com» и т.д.
Если вы сомневаетесь в подлинности найденного вами сайта, то можете ввести только название фирмы принтера без модели и другой информации. А уже с главной страницы перейти в раздел «драйвера и другое ПО».

Преимущества загрузки драйверов с официального сайта:
- Безопасность (наличие цифровой подписи у драйверов, отсутствие встроенного вредоносного кода);
- Разработчик размещает на сайте только последние, «свежие» версии драйверов.
Как только вы попадете на нужную страницу («Драйвера и другие файлы», «ПО», «Программное обеспечение», «Загрузка», а также «drivers» на англоязычной версии сайта), вам останется ввести модель своего принтера и произвести поиск.

Кроме того, некоторые сайты позволяют в автоматическом режиме определить модель устройства и необходимые драйвера, например, может быть кнопка «Определить продукт». Итак, если мы находимся на сайте HP, нажимаем «Поиск продукта» и в нашем случае появляются разновидности этой модели. Нам надо выбрать нужную модель, нажав левой кнопкой мыши.

После того, как найдутся нужные драйвера, необходимо будет указать информацию о версии вашей операционной системы, разрядность системы. Если данное окно не появилось, то просто нажимаете на ссылку или кнопку для скачивания драйверов.

Может возникнуть и такая ситуация, что сайт предложит скачать версию драйверов на выбор:
- Базовую - для доступа к основным возможностям устройства;
- Расширенную - для доступа к дополнительным функциям.
Вам не надо переживать какую версию вы скачиваете, главное указать правильно разрядность вашей системы (обсуждали выше).

По окончанию загрузки, необходимо запустить скачанный файл и следовать инструкциям мастера установки.
Windows Update
Операционная система Windows по умолчанию содержит в себе все основные драйвера для самых популярных периферийных устройств. В том числе для принтеров и сканеров. Для этого подключите устройство к компьютеру и подождите, несколько минут. Если попытка автоматической установки принтера не будет положительной, необходимо сделать следующее:
1. Откройте «Панель управления»;
2. Найдите «Оборудование и звук»;
 3. Кликните левой кнопкой мыши по «Устройства и принтеры»;
3. Кликните левой кнопкой мыши по «Устройства и принтеры»;
 4. Появится новое окно с иконками, подключенных устройств. Найдите изображение компьютера или ноутбука (в моем случае это ноутбук) и нажмите на него правой кнопкой мыши. В открывшемся контекстном меню, нажмите на строчку «Центр обновления Windows».
4. Появится новое окно с иконками, подключенных устройств. Найдите изображение компьютера или ноутбука (в моем случае это ноутбук) и нажмите на него правой кнопкой мыши. В открывшемся контекстном меню, нажмите на строчку «Центр обновления Windows».

5. После этого откроется окно, где в меню справа необходимо нажать «Проверка наличия обновлений». Должен начаться автоматический поиск доступных обновлений для всех ваших устройств. Должны вам сказать, что желательно иметь быстрый Интернет, так как эта процедура может занять 10-30 минут.
 6. Теперь надо дождаться, когда Windows загрузит найденные обновления в автоматическом режиме;
6. Теперь надо дождаться, когда Windows загрузит найденные обновления в автоматическом режиме;
 7. После того, как поиск будет завершен и все найденные обновления будут скачены и установлены на ваш компьютер или ноутбук, необходимо перезагрузить устройство.
7. После того, как поиск будет завершен и все найденные обновления будут скачены и установлены на ваш компьютер или ноутбук, необходимо перезагрузить устройство.
После перезагрузки компьютера принтер должен работать. Если после перезагрузки компьютер все равно не видит устройство, возможно, корень проблемы не в драйверах. Попробуйте подключить принтер в другой USB вход.
Определение ИД принтера
Каждому устройству, которое подключается к компьютеру, принадлежит уникальный идентификационный код. Если вы знаете ID оборудования, то вы без проблем скачаете нужный вам драйвер. Если выше описанные инструкции вам не помогли, и вы не разобрались, как установить принтер без диска , необходимо узнать его идентификационный код. Этот вариант я рекомендую использовать в самых крайних случаях, а если вы скачали драйвера с официального сайта, то этот вариант можете пропустить.
Итак, чтобы узнать ID:
1. Нажмите правой кнопкой мыши на компьютер и выберите «Свойства», далее слева нажмите «Диспетчер устройств»;

 2. В открывшемся окне, найдите свой принтер. Правой кнопкой мыши щелкните по нужной строке и в появившемся меню, нажмите на «Свойства»;
2. В открывшемся окне, найдите свой принтер. Правой кнопкой мыши щелкните по нужной строке и в появившемся меню, нажмите на «Свойства»;
 3. Откроется диалоговое окно, где необходимо перейти во вкладку «Сведения». Далее в строке «Свойство» выберите пункт «ИД оборудования».
3. Откроется диалоговое окно, где необходимо перейти во вкладку «Сведения». Далее в строке «Свойство» выберите пункт «ИД оборудования».
 4. В окне ниже появится значение, которое и будет идентификационным кодом принтера (если значений будет несколько, то выбрать необходимо первое);
4. В окне ниже появится значение, которое и будет идентификационным кодом принтера (если значений будет несколько, то выбрать необходимо первое);
5. Скопируйте идентификатор. Перейдите на официальный сайт производителя вашего принтера и введите в поиск скопированный идентификационный номер. Также можете воспользоваться поисковыми системами, чтобы найти нужный вам драйвер используя ИД оборудования. Но не забывает, что на нашем сайте есть все драйвера для существующих принтеров. Остается только загрузить найденный драйвер.
Помните, что скачивать драйвера необходимо только с официальных ресурсов. Это абсолютно бесплатно и максимально безопасно.
Установка драйверов в автоматическом режиме
Чтобы данная проблема больше никогда не беспокоила и драйвера для любых внешних устройств устанавливались автоматически, достаточно изменить базовые параметры Windows. Для этого:
1. Вновь перейдите в меню «Устройства и принтеры» (выше рассказывали, как сюда зайти) через панель управления. Кликните правой кнопкой по иконке «Компьютер» и в появившемся контекстном меню выберите «Параметры установки устройств»;
 2. Откроется диалоговое окно, где необходимо выбрать «Да (рекомендуется)» (рекомендуемые параметры по умолчанию) и нажмите «Сохранить»;
2. Откроется диалоговое окно, где необходимо выбрать «Да (рекомендуется)» (рекомендуемые параметры по умолчанию) и нажмите «Сохранить»;

Теперь, после подключения нового устройства Windows будет в автоматическом режиме искать и устанавливать необходимые драйвера из собственной базы или используя интернет соединение.
Установка принтера для Windows 8 может подразделяться в соответствии с двумя путями сопряжения. Это ручной и автоматический способ распознавания устройства. Также стоит более конкретно остановиться на видах соединения – локальном и сетевом. Мы рассмотрим все варианты того, как происходит установка принтера на Windows 8.
Локальные и сетевые устройства

Локальный принтер – это устройство, которое вы устанавливаете и настраиваете у себя дома. Его вы вряд ли найдете в крупном офисе, поскольку там все больше используются сетевые модели таких аппаратов. Если он оборудован специальной шиной, напрямую подключаемой к системному блоку, то проблем с настройкой и сопряжением возникнуть не должно. С этим справится даже школьник, поскольку все работы по настройке производятся автоматически самой системой Windows 8, которая обнаружит и установит устройство практически самостоятельно.
В последние годы большую популярность получил такой вид подключения принтера, как настройка через Wi-Fi роутер. Если вы пользуетесь домашним интернетом через такое устройство, то вы должны знать, что практически все модели современных печатающих устройств подключаются к компьютеру через Wi-Fi. В отличие от проводного способа подключения, в нашем варианте потребуется произвести поиск нового устройства.
Для этого сначала проверьте, включен ли Wi-Fi роутер и кнопка соответствующего индикатора на самом аппарате. Более подробно о том, где находится этот индикатор и как он работает, можно узнать из инструкции, которая прилагается к каждой определенной модели. Как только вы включите Wi-Fi доступ, то необходимо на компьютере найти раздел «Добавление сетей». Непосредственно в его рамках производится поиск нового подключения. Если доступ изначально настроен правильно, то система Windows 8 сразу обнаружит новое устройство.
Если произвести поиск не получилось, то вам требуется:
- проверить, включен ли копировальный аппарат, и не «спит» ли он;
- проверить, возможно вы его уже добавляли в систему Windows 8 ранее. Если повторно проводить такие манипуляции, то система не добавит его второй раз;
- проверить, есть ли сигнал Wi-Fi и насколько он доступен. То есть, даже если устройства (принтер и компьютер) находятся в разных комнатах, то система компьютера может не уловить сигнал;
- мешать подключению могут другие находящиеся в доме приборы, излучающие определенные волны. К ним можно отнести микроволновые печи, сотовые телефоны и тому подобное.
- проверить, насколько точно Wi-Fi роутер сопряжен с компьютером. Для этого нужно зайти в сеть интернет и открыть любую страницу. Она должна полностью отобразиться.
- в крайнем случае, можно посетить интернет сайт изготовителя копировальной машины. Возможно, могут быть определенные особенности, которыми обладает конкретная модель.

Чтобы установить сетевую модель, необходимо выполнить все те же рекомендации, что и в случае с локальным вариантом. Только нужно учитывать, что в сетевом случае придется ждать некоторое время, пока система Windows 8 обнаружит устройство. Также следует убедиться, когда производится поиск сетевого принтера, что он имеет корректные данные по IP–адресу.
Автоматический способ подключения
Если остановиться на автоматическом способе, то можно с точностью сказать, что здесь нет ничего трудного. Система Windows 8 сама обнаружит нужное устройство, как уже было описано выше. Если производится соединение с сетевым аппаратом, то система может обнаружить сразу несколько моделей. Вам просто потребуется выбрать нужную (по названию) и произвести сопряжение.
На этапе установления связи может возникнуть проблема с драйвером. Его потребует установить система во время поиска. Драйвер может быть скачан автоматически, либо прилагаться на диске вместе с принтером. Если вы не установили драйвер до подключения, то это можно сделать позднее, когда система сама потребует этого посредством сообщения на экране.
Подключение вручную
Ручной способ применяется только в тех случаях, когда автоматическая установка в не осуществилась. Чтобы сделать это, вам потребуется в окошке «Установка принтера» выбрать сноску «Не удалось обнаружить устройство». Далее мастер установки Windows запустится самостоятельно. Вам потребуется определить модель устройства. Если речь идет о сетевом виде сопряжения, то нужно точно определить IP – адрес.
Windows 8.1 очень аккуратно работает с принтерами (и другими сетевыми устройствами), так как до сих пор не работала ни одна другая версия Windows. Если эти устройства существуют, и Windows 8.1 видит их в сети, установка произойдет автоматически.
Это означает, что при первой попытке напечатать документ, Вы, скорее всего, увидите, что Ваш сетевой принтер уже в списке. Windows 8.1 с помощью Windows Update ищет необходимые драйвера и устанавливает устройства в фоновом режиме. Обычно, Вы просто подключаете свой принтер, а об установке заботится сама Windows 8.1.
Однако, Windows 8.1 не сможет установить принтер, если драйвера к нему не включены в Windows 8.1 или не доступны на Windows Update. В таком случае необходимо удалить и переустановить принтер. В Windows 8.1 имеется два основных способа установки принтеров и других устройств, самый простой из которых – использование настроек ПК. Откройте панель "Настройки ПК" и перейдите к "ПК и устройства", затем "Устройства". Здесь Вы увидите список всех установленных устройств, но вверху окна имеется кнопка "Добавить устройство". Щелчок или касание этой кнопки запускает автоматическое обнаружение Windows 8.1 новых аппаратных средств.
Установка новых принтеров в настройках ПК.
Если Вы хотите большего контроля над установкой принтера, или если принтер в "Настройках ПК" не обнаруживается, можно открыть панель "Устройства и принтеры". Введите на стартовом экране "устройства", и просмотрите, в результатах поиска, все найденные устройства и принтеры.
Окно "Устройства и принтеры".
Внимание . Чтобы удалить принтер или другое устройство в панели "Устройства и принтеры" (возможно, потому что драйвер не установился должным образом), щелкните правой кнопкой по нужному устройству и выберите опцию "Удалить устройство".
Добавить принтеры в Windows 8.1, в панели "Устройства и принтеры", можно двумя способами. Щелкнуть по ссылке "Добавить устройство" на панели инструментов вверху окна, или выбрать "Добавить принтер", работают оба способа.
Первоначально, эти опции работают одинаково, хотя и выглядят немного по-разному. Обе опции поиска сетевых принтеров и других устройств покажут их. Основное их отличие в установке драйвера для аппаратных средств.
Диалоговое окно добавления устройств и принтеров в Windows 8.1.
Добавление принтера с помощью "Добавить принтер".
В диалоговом окне "Добавление устройств", Windows 8.1 устанавливает наилучший, по ее мнению, имеющийся драйвер для этих аппаратных средств.
Внимание . Если Windows 8.1 ранее нашел Ваш принтер самостоятельно и установил его с неправильным драйвером, он переустановит тот же самый неправильный драйвер.
Если принтер автоматически не находится, щелкните по ссылке "Что делать если Windows не обнаружил устройство", откроется окно справки в котором Вам подскажут как решить эту проблему.
Второй вариант диалоговое окно "Добавить принтер", возможно, самый полезный метод установки всех принтеров (кроме самых трудных).
Если принтер автоматически не находится, можно щелкнуть по "Моего принтера нет в списке", и активировать дополнительные опции инсталляции устройства.
Добавление принтера вручную.
В окне "Добавить принтер" есть следующие опции:
- Можно добавить принтер по его сетевому имени (обычно обеспечивается отделом ИТ).
- Можно добавить принтер по его IP-адресу (обнаруживается через минуту).
- Можно добавить принтер по Bluetooth.
- Можно сконфигурировать принтер вручную, в зависимости от расположения порта.
Внимание . Если Вы должны найти IP-адрес беспроводного принтера, это можно сделать в настройках самого принтера, на его дисплее. Точный способ получения IP-адреса ищите в руководстве пользователя принтера.
При прочих равных условиях, скорее всего IP-адрес или сетевое имя принтера Вы не знаете. Самый быстрый способ решения этой задачи - посмотреть конфигурацию принтера на другом компьютере. Это можно сделать в "Устройствах и принтерах" (в Windows 7 и Windows 8.1). Щелкните правой кнопкой по нужному принтеру и выберите "Свойства принтера". Под вкладкой "Порты" Вы увидите адрес принтера.
Изменение адреса принтера.
Внимание . Например, Вы хотите параллельно добавить более старое устройство. Выбрав "Добавление локального принтера или сетевого принтера с ручными настройками" Вы сможете выбрать для него LPT порт.
В домашней сети или сети малого бизнеса, найти IP принтера проще, хотя фактический метод зависит от Вашего маршрутизатора. Следующие шаги описывают общий подход:
- Открыть Internet Explorer.
- Получить доступ к входу в систему своего маршрутизатора, вводя 192.168.0.1 (иногда 192.168.1.1 или 192.168.2.1), и нажав "Enter".
- Войти в систему своего маршрутизатора под своим именем пользователя и паролем (если они - все еще заводские, их следует изменить!).
- Найти настройки LAN.
- Открыть настройки Ethernet.
- Найти имя своего сетевого принтера; его IP-адрес отображается как показано на рисунке.
Просмотр IP-адреса принтера в сети.
Внимание . Допустим Вам необходимо сбросить настройки своего маршрутизатора. В этом случае удалите и переустановите принтер на всех своих компьютерах заново, так как Windows привязывает драйвер к определенному IP-адресу. Чтобы обойти эту проблему, можно установить, в настройках маршрутизатора, принтер с статическим IP-адресом.
Всё чаще и чаще случается, когда старое, надёжное и вполне рабочее оборудование, например принтер или сканер, уже невозможно подключить к новому компьютеру по причине отсутствия к нему драйверов. Что делать: выбрасывать, покупать новое (ещё неизвестно какого качества)? В этой статье мы расскажем как можно подключить любое такое «устаревшее» устройство к компьютеру под управлением новой операционной системы (Windows 7, 8, 10).
Вкратце, ситуация решается так: на наш компьютер устанавливается компьютер виртуальный, с Windows XP (либо другой, под которым данное оборудование может корректно работать), ставятся драйвера, настраивается взаимодействие.
Попробуем для примера по шагам разобрать подключение принтера Canon LBP-800 и сканера Genius ColorPage-HR6X. Принтер подключается к компьютеру при помощи LPT, потому желательно чтобы компьютер был снабжён таким портом:

Материнская плата с lpt-портом
Если такого порта нет — узнайте возможно ли его добавить внутрь системного блока при помощи платы PCI-LPT:

Добавим компьютеру недостающий LPT-порт при помощи такой платы
Различные переходники USB-LPT скорее всего, нормально работать не будут (поэтому пользователям ноутбуков в этом случае на успех рассчитывать не приходится):

Подключение USB-устройств, таких, например, как сканер Genius ColorPage-HR6X, к виртуальной машине проблем не вызовет.
1. Какую виртуальную машину выбрать?
- Windows Virtual PC (XP Mode) — входит в состав Windows 7 Professional, Ultimate, плохо работает с LPT-портом. После обновления на Windows 8 или 10 перестаёт работать, все данные из неё теряются, ибо в Microsoft так решили).
- VMware Player — бесплатное, нет русского интерфейса, последние версии работают только на 64-битных операционных системах.
Oracle VM VirtualBox — бесплатное, есть русский интерфейс, не поддерживает работу с LPT, немного глючное, иногда может по непонятным причинам зависать и выключаться.
2. Настройка виртуальной машины
Из всего множества программ, мы остановили свой выбор на VMware Player, потому на этом примере мы и будем строить свой обзор.
2.1. Скачиваем , устанавливаем программу создания виртуальной машины.
2.2. Запускаем программу и создаём в ней виртуальный компьютер.

2.2.1. Создаём виртуальную машину (Create a New Virtual Machine).

2.2.2. Выбираем способ установки Windows: либо из дисковода, либо из файла-образа, либо позже (напр. из готового файла-образа диска VMware).

2.2.3. Выбираем название и место расположения системы.

2.2.4. Для «виртуалки» XP достаточно 10 Гб места и пусть для удобства она состоит из одного файла.

2.2.5. Пересмотрим аппаратную часть виртуальной машины.

2.2.6. Все значения «по умолчанию» нас устраивают, нам лишь нужно добавить LPT-порт.

2.2.7. Выделяем «Parallel Port» (LPT), нажимаем Далее -> Далее -> Финиш.

2.2.8. Для того, чтобы добавить общую папку для обмена информацией между компьютерами, нажмём кнопку «Edit virtual machine settings» (Редактировать параметры виртуальной машины):

2.2.9. Переходим во вкладку Options, находим пункт «Shared Folders», ставим переключатель в положение «Always enabled» (всегда включено) и ставим галочку «Map as a network drive in Windows guests» (Присоединять в качестве сетевого диска).
2.3. Устанавливаем на виртуальную машину Windows XP.

Запускаем виртуальную машину, устанавливаем Windows, пакет необходимых программ.
Из нам скорее всего понадобятся лишь те, с помощью которых мы будем здесь печатать (либо сканировать), например: пакет офисных программ Microsoft Office, для распознавания сканированного текста, XnView для облегчения процесса сканирования изображений.
3. Подключение LPT-устройства
Для того, чтобы установить LPT-устройство, вроде нашего принтера Canon LBP-800, необходимо скачать его драйвер с веб-сайта производителя, либо вставить в дисковод установочный диск, и, следуя рекомендациям производителя, инсталлировать его в нашей виртуальной машине.

9. Устанавливаем драйвер принтера, проверяем его работоспособность.
4. Подключение USB-устройства
Для того, чтобы подключить наш сканер Genius ColorPage-HR6X (равно как и любое другое USB-устройство: принтер, флеш-накопитель, веб-камеру и т.д.), необходимо правой кнопкой мыши на значке этого устройства в выпадающем меню нажать «Connect (Diskonnect from host)» (Подключить (Отключить от основного компьютера)).

После обнаружения нового устройства, установить для него драйвер, согласно рекомендаций производителя данного оборудования.
5. Работа
Для распечатки файла необходимо проделать следующие действия: копируем его в папку обмена, запускаем виртуальный компьютер, открываем в нём этот файл, распечатываем.
Чтобы что-либо отсканировать необходимо: запустить виртуальный компьютер, запустить программу сканирования, произвести сканирование (распознать текст при необходимости), результаты работы скопировать в папку обмена. Теперь результатами работы можно пользоваться на основном компьютере.
6. Выводы
Теперь старые, неподдерживаемые производителями устройства обретают новую жизнь, а мы — экономим немного денег и нервов. Ведь новое оборудование не всегда лучше старого! Правда, на все операции теперь придётся тратить немного больше времени.

Драйвер сканера Genius ColorPage-HR6X для Wndows 7 и старше — не существует и он, соответственно, на нашем основном компьютере работать не будет.

А вот для виртуальной машины VMware — подключение и нормальная работа устаревших устройств — вполне посильная задача.
Беспроводная печать является, безусловно, очень удобной функцией современных принтеров, но, к сожалению, у многих возникают проблемы с подключением. Как же сделать принтер доступным по беспроводной сети в ? Используйте наши советы для достижения этой цели.
Напрасно вы считаете, что наладить беспроводную печать – это всего лишь распаковать новый принтер, подключить его и нажать кнопку «Печать» в вашем приложении на компьютере. Иногда это не так просто, как кажется.
В Windows 8 можно устанавливать принтер автоматически и вручную. Как же это сделать?
Способ первый, традиционный. Открываем «Панель управления». Находим там «Оборудование и звук» (Hardware and Sound) и выбираем «Устройства и принтеры» (Devices and Printers). Жмем кнопку «Добавить принтер» (Add a printer). Откроется окно «Установка принтера», в котором и начнется автоматический поиск подключенных принтеров. С помощью этого метода можно просмотреть локальную сеть для принтера, подключиться, введя его имя устройства, добавить принтер с помощью TCP/IP-адреса или подключиться к сетевому беспроводному принтеру.
Выберите в списке нужный принтер (если их нашлось несколько) и нажмите кнопку «Далее» (Next). Принтер будет установлен в систему и готов к использованию.
Способ второй, очень простой. Включаем принтер, открываем Windows Explorer и находим устройства, которые подсоединены к вашей сети. Выбрав нужный принтер, можно щелкнуть правой кнопкой и выбрать «Подключиться» (Connect), чтобы добавить его.
Способ третий, простой. Воспользуемся всплывающей панелью Charms Bar. Ее можно вызвать из любого экрана и в любое время в Windows 8. Выбираем «Настройки ПК» (PC Settings) > «ПК и устройства» (PC and devices) > «Устройства» (Devices) > «Добавить устройство» (Add a device) и добавляем принтер. Для вызова всплывающей панели нужно поместить курсор в верхний правый или нижний правый угол экрана или одновременно нажать клавишу Windows и клавишу C.
Все эти способы запрашивают драйвер принтера во время установки, поэтому желательно установить драйвера еще перед подключением принтера к компьютеру или, в зависимости от инструкции для принтера, после непосредственного подключения его к компьютеру.
Проблемы при подключении: как их решить
По умолчанию принтер должен появиться в Проводнике Windows, даже если вы не подключены к нему. Если этого не произойдет, вы можете испробовать другие способы, чтобы решить проблему. Во время установки устройство должно отображать IP-адрес (почти все беспроводные принтеры имеют небольшой дисплей). Используйте команду ping в командной строке Windows (для ее открытия жмем клавиши Windows+R, затем вводим cmd и нажимаем Enter) для поиска устройства. Можно создать статический IP-адрес. Для этого почитайте документацию на принтер о том, как назначить ему статический IP-адрес. Если не можете найти «айпишник», подключитесь к маршрутизатору (наберите ipconfig в командной строке) и проверьте IP-адрес для вашего принтера. Не помогло? Попробуйте перезагрузить или выключить принтер из сети на несколько минут и начать заново. В это же время можно перезапустить и Windows.
Все равно не печатает? Поставьте компьютер и принтер близко друг к другу для того, чтобы убедиться, что проблема при настройке беспроводного соединения не в расстоянии между ними. Если все заработало, потратьте несколько минут, чтобы найти «слепые пятна», т.е. места, где принтера «не видно». Если это место для вас принципиально важно, и вы хотите, чтобы принтер стоял именно в нем, подумайте об установке беспроводного повторителя.
Все еще не работает? Используйте другой драйвер. Часто принтеры совместимы с драйверами от старых моделей. Поищите драйвер к более старой модели с аналогичными характеристиками в интернете, установите его, и есть большая вероятность, что ваш девайс, наконец-то, напечатает пробную страницу.
Есть ли альтернатива беспроводному принтеру?
Не у всех есть беспроводной принтер и не каждый считает нужным тратить деньги на него, уже имея проводной принтер. К счастью, это не означает, что вы не сможете наслаждаться беспроводной печатью. Все, что вам нужно, это устройство для работы в качестве сервера печати. Это может быть веб-сайт для
«облачной» печати, другой компьютер, или даже USB сетевой концентратор. Еще можно использовать SD-карту в качестве диска, сохранив данные на одном устройстве, а затем напечатать их непосредственно с карты памяти, если принтер имеет картридер. И, наконец, принтер, работающий в вашей домашней сети под Windows 7, тоже может подойти для Windows 8.
По материалам makeuseof.com