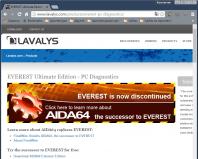Как Настроить Камеру На Ноутбуке Sony Vaio. Обзор смартфона Sony Xperia XA: скромное обаяние Настройка камеры sony z1
Смартфон Sony Xperia C выпущенный в 2013 году быстро набрал популярность среди потенциальных пользователей благодаря удачному соотношению трех факторов – цена, качество и технические характеристики, которые зачастую объединить в смартфоне бывает сложно.
Данный аппарат имеет 5-дюймовый qHD дисплей и работает на 4-ядерном чипе MediaTek и это позволяет ему справляться со всеми необходимыми задачами. Но в данной статье речь пойдет о 8-мегапиксельной камере с датчиком Exmor R, а точнее о её некоторых уникальных функциях, которые присутствуют лишь в данном аппарате и вы их не найдете в других смартфонах линейки.
Первый интересный режим называется “Self-portrait voice guide” или “Голосовой гид создания автопортрета”, а второй называется “Portrait retouch” или “Портретна ретушь”. Благодаря ресурсу XperiaBlog мы вам немного расскажем, что же представляют собой каждый из режимов и чем он может вам понравится.
Меню настроек камеры Sony Xperia C
На скриншоте ниже представлены настройки камеры смартфона и как вы видите, в нём присутствуют функции указанные выше и как уже говорилось, в других телефонах линейки мы их не видели.
Данный режим камеры позволяет удобно делать портретные снимки с помощью основной камеры, а поможет в это голосовой помощник, который будет сообщать, попадаете ли вы в кадр. Выбрав эту функцию, а также указав тип снимка “Myself” (себя), “Pair” (парный снимок), “Close pair” (близкий парный снимок) на экране появятся силуэты и собственно в них должны быть попасть вы во время съемки. Приятный женский голос укажет “Не стесняйтесь, позвольте мне увидеть вас” и означает это что вам необходимо направить камеру на себя, чтобы быть в центре внимания. После этого если вы не попали в силуэты, гид будет постоянно давать указания, в какую сторону сместить смартфон. После вашего совмещения с силуэтами снимок будет сделан автоматически. По утверждению пользователей тестирующих“ Self-portrait voice guide” работает режим просто отлично и мы удивлены почему он не появился в остальных смартфонах.




Режим “Портретная ретушь ”
Данная функция также упоминается у Sony как “режим красоты”. При использовании данной функции на ваши фото будут добавлены эффекты улучшающие цвет кожи, разглаживающие и убирающие морщины. Как сообщает производитель приложение камеры с данным режимом скоро выйдет для смартфонов Sony Xperia. Кстати, портретная ретушь была объявлена в списке приложений нового среднеклассового смартфона Sony Xperia T2 Ultra. Экспериментируйте с различными стилями и просматривайте изменения в режиме реального времени, перед тем, как сделать фото.
|
Супер авторежим
Оптимизируйте настройки для любых условий съемки. |
|
|
Вручную
Регулируйте настройки камеры вручную. |
|
|
Sound Photo
Делайте фотографии с фоновым шумом. |
|
|
AR-эффект
Делайте фотографии или видеозаписи с виртуальными сценами и персонажами. |
|
|
Художественный эффект
Применяйте эффекты к фотографиям и видеозаписям. |
|
|
Info-eye™
Получайте больше информации о том, что отображается в видоискателе камеры. |
|
|
Timeshift burst
Выбирайте лучшую фотографию из серии снимков. |
|
|
Панорамный обзор
Делайте широкоугольные и панорамные фотографии. |
Чтобы узнать подробнее о том, как повысить качество своих фотографий, . |
Наилучшая автонастройка
В режиме наилучшей автонастройки камера определяет условия съемки и автоматически настраивает параметры для получения оптимального качества фотографий.
Ручной режим
Используйте ручной режим, если требуется настроить вручную параметры камеры для фото- и видеосъемки.
AR-эффекты
Вы можете применять AR-эффекты (эффект дополненной реальности) к фотографиям или видеоклипам, делая их более забавными. Данный параметр позволяет добавлять 3D-фон на ваши фотографии или видеозаписи при использовании камеры. Просто выберите желаемый фон и настройте его положение в видоискателе.
Творческий эффект
Вы можете применять разные эффекты к фотографиям и видеозаписям. Например, можно добавить эффект "Ностальгия", чтобы фотографии выглядели старыми, или эффект "Набросок", чтобы сделать изображение забавным.
Sweep Panorama
Можно снимать широкоугольные и панорамические фотографии в вертикальном или горизонтальном направлении простым движением «нажать и провести».
Создание панорамной фотографии
Info-eye™
Приложение Info-eye™ производит поиск информации об окружающих объектах с использованием видоискателя камеры. Например, вы можете создать снимок достопримечательности и получить информацию о ней прямо на экране своего устройства. Также вы можете сфотографировать книгу или QR-код и моментально получить информацию об этих объектах.
Сканирование штрихового кода или QR-кода с помощью Info-eye™
Серийная съемка
Камера снимает серию из 61 фотографии в течение 2 секунд - одну секуну до и после нажатия клавиши съемки. Таким образом, вы можете выбрать самый удачный снимок из серии фотографий.
Использование серийной съемки
Загрузить бесплатные и платные приложения камеры можно на веб-сайте Google Play™ и других ресурсах. Перед загрузкой убедитесь в наличии рабочего подключения к Интернету, лучше по сети Wi-Fi®, чтобы свести к минимуму плату за передачу данных.
Быстрый запуск
Используйте параметры быстрого запуска для включения камеры во время блокировки экрана.
Геометки
Добавьте к фотографии метку с подробной информацией о месте съемки.
Съемка касанием
Определите область фокусировки, а затем пальцем коснитесь экрана камеры. Фотосъемка производится, как только палец отрывается от экрана.
Звук
Выбор между включением и выключением звука затвора.
Хранение данных
Данные можно сохранять на съемной SD-карте или на внутреннем накопителе устройства.
Sony Xperia XA1 Plus (X1 Plus X2). обзор смартфона, дизайн, спецификации, сравнение, цена
Обзор Sony Xperia XA1 Plus
В начале сентября этого года Sony представила на конференции IFA 2017 широкий спектр различных устройств. Мы уже упоминали в наших предыдущих обзорах о новых Xperia XZ1 и Xperia XZ1 Compact, которые были представлены там. Тем не менее Xperia XA1 Plus осталась без нашего внимания. Этот смартфон является последователем Xex и IXperia XA1 Ultra, который, в свою очередь, вышел в начале 2017 года. Спустя более полугода объявлен последователь серии. Телефон сохранил хорошие технические характеристики и конструктивные особенности. Далее в нашем обзоре мы рассмотрим будущую новинку, сравним ее со своими предшественниками, а также с потенциальными конкурентами на рынке.
Функции и дизайн Sony Xexia X1 Plus
Дизайн приятно удивляет многих пользователей: сам по себе гаджет среднего размера. 75x155x8.7 мм с диагональю экрана 5,5 дюйма. Смартфон не имеет боковых рам, однако верхний и нижний концы очень массивные, и в результате площадь, занимаемая поверхностью экрана,
Читайте так же
72%. Важным параметром является олеофобное покрытие дисплея. Также на передней панели вы можете увидеть датчик приближения , переднюю камеру, надпись «Sony» и отсутствие механической «домашней» кнопки. Весь корпус телефона выполнен из поликарбоната, в том числе сплошной задней панели: на приятной матовой поверхности практически нет ничего. своего рода приятный минимализм. Сверху видна только основная камера со вспышкой, а в центре — логотип компании. Очень интересной особенностью устройства является сканер отпечатков пальцев, который расположен в нестандартном месте. непосредственно на кнопку питания. Гаджет доступен в трех цветах: черный, золотой и синий.
Sony Xperia XA1. Стрельба ночью, часть 2
Наблюдайте за результатами ночной съемки телефона Sony XA1, не выходя из кассы. Вторая часть видео.
Настройка смартфона камеры. разрешение камеры
Читайте так же
Настройка камеры смартфон. Что такое разрешение камеры выберите Пример:.
- Процессор: Helio P20 (4×2,3 ГГц ARM Cortex-A534x1.6 ГГц ARM Cortex-A53)
- Графика: ARM Mali-T880 MP2
- Память: 3 ГБ / 4 ГБ
- Внутренняя память: 32 ГБ / 64 ГБ
- Операционная система: Android Nougat / Android Oreo
- Экран: IPS 5.5 "с разрешением 1080×1920, 401ppi
- Основная камера : Sony Exmor RS IMX318 22MP, f / 2.0
- Frontalka: 8MP, f / 2.0
- Аккумулятор: 3430mAh

Утюг, в общем, оставляет хорошее впечатление. У нас пока нет точных данных по показателям эффективности, но мы предполагаем, что восьмиядерный MediaTek Helio P20, в сочетании с 4 ГБ оперативной памяти и графическим чипом Mali-T880, покажет результаты, близкие к 75 000 пунктам рейтинга антирота, Пока неизвестно, как будет вести себя новая версия Android Oreo , тем не менее, не супер требовательные приложения и игры будут отлично работать на таком оборудовании. Отдельное упоминание заслуживает основного устройства камеры. 22-мегапиксельная сенсорная линия Sony Exmor RS. Это интересно не только для превосходного качества изображения, но и для приятных функций, таких как. интеллектуальная гибридная автофокусировка и фокусное расстояние 35 мм. Аккумулятор также приятно удивляет. 3430mAh.
Сравнение Xperia XA1 Plus с его предшественниками
Давайте сравним его с оригинальными Xperia XA1 и Xperia XA1 Ultra. Мы выясним, насколько обновление линии в виде XA1 Plus лучше, чем другие телефоны.
Sony-вский Xperia Z2, как говорят и пишут специалисты в своих обзорах и статьях, весьма и весьма неплох, по крайней мере, на фоне ближайших своих Android-конкурентов. А вот судя по отзывам тех, кто уже успел этим аппаратом обзавестись, Xperia Z2 настолько «нафарширован» всякими-разными интересными решениями, что юзеру-новичку приходится прилагать некоторые усилия для надлежащего освоения всех доступных возможностей этого сматфона. Притом получается это, само собой, не у всех и далеко не сразу.
Отсюда уйма разнообразных вопросов из серии «как включить?», «как настроить?» и т.д., а иногда и критика, мол, что-то не включается, что-то не работает, там — не так, здесь — не то. Но если с вопросами все понятно — это нормальное поведение современного мобильного юзера, которому в руки попал не менее современный смартфон, то такой критики Xperia Z2, впрочем, как и многие смартфоны Sony из новых, зачастую не заслуживает. И основная загвоздка традиционно кроется в недостаточной информированности самих пользователей, которым, как правило, лень поискать ответы на возникающие вопросы самостоятельно. Но не беда, поможем.
Итак, у вас уже есть новый (или уже не очень новый) Sony Xperia Z2, с его спецификацией вы уже ознакомились, но некоторые возможности смартфона реализовать у вас как-то не выходит. Вопросов много, потому давайте разбираться:
Как включить систему шумоподавления в наушниках?
Прежде всего, напрочь отметаем укоренившееся заблуждение, что все наушники из комплекта поставки любого смартфона однозначно плохие, потому пользоваться ими смысла нет. Это не тот случай.
Штатные «уши», которыми комплектуются все Xperia Z2, т.е. конкретно модель Sony MDR-NC31EM — это изделие хитрое. Наушники эти оснащаются встроенными микрофонами, задача которых состоит в том, чтобы постоянно собирать данные о внешней аудиосреде и снабжать ими систему цифрового шумоподавления смартфона. Без этих незаметных, но важных микрофончиков Z2 система не «поймет», что и когда ей нужно подавлять.
Чтобы активировать функции шумоподавления жмем «Настройки» -> «Звук» -> «Аудиоаксессуары» , подключаем наушники и выбираем в появившемся окошке «Мини-гарнитура с шумоподавлением».
Как улучшить качество звука в динамиках Xperia Z2?
Внешних спикеров у Xperia Z2 аж два (как у топовых HTC, кстати), оба расположены на передней панели. Один — сверху, второй — снизу. Оба достаточно громкие, чтобы с них можно было слушать музыку и без наушников.
Но есть нюанс: чтобы добиться от динамиков Z2 того качества работы, на которое они способны, надо немножко повозиться с настройками. Для этого заходим в «Настройки» -> «Звук» -> «Звуковые эффекты» и вручную регулируем звук в соответствии с параметрами конкретного аудиофайла и/или собственными предпочтениями. Здесь же можно найти и эквалайзер и некоторые другие не менее важные инструменты для настройки аудио, в том числе кнопку (точнее галочку) активации системы xLoud — фактически встроенного усилителя звука.

Как настроить уведомления в Xperia Z2?
Если открыть панель «Уведомлений «, то в правом верхнем углу окошка обнаружится вкладка «Быстрые параметры» и в ней кнопка «Редакт.». Жмем ее и получаем возможность добавить в список те функции, которые нам нужны. Но и это еще не все. Жмем «Настройки» -> «Персональные настройки» -> «Управление уведомлениями» -> «Значки строки состояния» . В этом разделе можно определить, какие приложения могут посылать уведомления, а также, какие иконки вы хотите видеть в панели уведомлений.
Как увеличить время автономной работы Xperia Z2?
Основные способы экономии заряда батареи смартфона мобильными юзерами уже, наверное, изучены досконально. Тем не менее, в Sony все-таки посчитали, что не лишними будут еще пара-тройка полезных вариантов. И правильно сделали. У Xperia Z2 предусмотрено два дополнительных режима энергосбережения: «Режим низкого заряда аккумулятора» и «Stamina» («Настройки» -> «Электропитание» ). Их можно включать и выключать, можно также переключаться между разными режимами. Проще говоря, есть возможность тонкой настройки энергопотребления.
 Так в режиме Stamina сокращение расхода заряда батареи включается автоматически по факту достижения определенного уровня ее разрядки. К примеру, в «Расширенном режиме ожидания» система распознает отсутствие активности на экране смарфона и может самостоятельно отключать модули беспроводной передачи данных, деактивировать некоторые приложения и ограничивать производительность устройства. Момент включения режима Stamina (т.е. процент разряда аккумулятора) пользователь может указать отдельно, плюс к этому можно выбирать и те приложения, которые останутся активными при включении Stamina. Еще одна полезная опция Z2 (тоже включать можно вручную) — это использование WiFi-модуля с геолокацией, благодаря чему смартфон активирует Wi-Fi только в диапазоне сохраненных локальных сетей, т.е. и заряд аккумулятора таким образом сохраняется, и поиск и подключение к WiFi-сетям может проводиться без участия юзера.
Так в режиме Stamina сокращение расхода заряда батареи включается автоматически по факту достижения определенного уровня ее разрядки. К примеру, в «Расширенном режиме ожидания» система распознает отсутствие активности на экране смарфона и может самостоятельно отключать модули беспроводной передачи данных, деактивировать некоторые приложения и ограничивать производительность устройства. Момент включения режима Stamina (т.е. процент разряда аккумулятора) пользователь может указать отдельно, плюс к этому можно выбирать и те приложения, которые останутся активными при включении Stamina. Еще одна полезная опция Z2 (тоже включать можно вручную) — это использование WiFi-модуля с геолокацией, благодаря чему смартфон активирует Wi-Fi только в диапазоне сохраненных локальных сетей, т.е. и заряд аккумулятора таким образом сохраняется, и поиск и подключение к WiFi-сетям может проводиться без участия юзера.
Как повысить качество фотографий?
Если коротко, то, прежде всего, нужны некоторые базовые знания в фотографии. Без них никак, и об этом мы пишем регулярно. Как и о несложных приемчиках, владея которыми любой мобильный фотограф с помощью своего смартфона сможет получать более-менее качественные кадры. Так что для Z2 набор основных «секретов» такой же как и для других мобильных девайсов с встроенной фотокамерой.
Самое главное — не проворонить момент. Помните знаменитую фразу «остановись, мгновение, ты прекрасно»? Ну вот. А чтобы быстро включить камеру в Z2 надо просто нажать и подержать кнопку «Камера » (она физическая и удобно расположена на правом торце корпуса аппарата). Момент включения и готовность к съемке Z2 подтвердит короткой ощутимой вибрацией, после чего остается навести объектив и сфотографировать.
Можно повторно нажать и чуть подержать ту же кнопку на корпусе, а можно тыкнуть пальцем по значку камеры на экране. Но важно в процессе не забыть, что чем меньше дрожит смартфон в руке, тем качественнее получится фотография. Отдельное преимущество модели состоит в том, что алгоритм съемки в ней существенно модернизирован, следовательно, качество фото тоже заметно повысилось (в сравнении с Z1)
Разумеется, есть у Xperia Z2 и автоматические режимы, которые существенно упрощают работу фотографа в различных ситуациях. К примеру, с включенной функцией Smile Shutter (включается нажатием на три точки в левом нижнем углу экрана) камера смартфона автоматом фокусируется на улыбающихся физиономиях (до 5 лиц в кадре) и автоматом же снимает, как только объект в кадре улыбнется. А если объект улыбаться передумал, то сфоткать его можно в обычном режиме, но все равно с автоматической фокусировкой.

Есть еще функция Timeshift. Это когда камера отснимет серию кадров (до 61 и снимать начинает еще до нажатия кнопки спуска), из которых потом можно выбрать самый лучший. Функция крайне полезная, в особенности для начинающих фотографов, поскольку крайне эффективно позволяет улучшить качество отдельного снимка за счет количества исходного чернового материала.
Как отснять качественный видеоролик на Xperia Z2?
Скажем сразу, режим записи 4K-видео в модели Z2 пока лучше рассматривать как маркетинговый ход производителя, чем как действительно функциональное решение. В том смысле, что камера смартфона с разрешением Ultra HD видео вроде бы и пишет, но очень недолго, при этом сам аппарат стремительно нагревается, система в панике выбрасывает на экран предупреждение с безальтернативной просьбой прекратить съемку и закрывает приложение камеры.

В итоге юзеру остается вариант съемки с разрешением 1080p, 720p и дальше по нисходящей, зато в этих режимах Z2 записывает видео без упомянутых крайностей. Добавим к этому набор автоматических режимов и функций, и получаем все необходимое для записи качественного видеоматериала. Выбираются/включаются условия и режимы в «Параметрах» камеры. Здесь находим и Smile Shutter (фокусировка на улыбке), и Steady Shot (стабилизация изображения) и другие нужные опции. К слову, стоит упомянуть, что в Xperia Z2 для удобства съемки видео физическую клавишу регулировки звука можно настроить на работу в одном из дополнительных режимов: масштабирование или вкл/выкл записи.

Как пересохранять фотки и видео с Xperia Z2 в облачном хранилище?
По умолчанию все отснятые фотографии и видеоролики, а также содержимое сообщений из онлайн-сервисом Xperia Z2 сохраняет в приложении «Альбом», там же можно добавлять геометки и «лайки» к фоткам, слегка редактировать их, из «Альбома» можно также пересылать файлы через Bluetooth и Email.
Так вот, вы открываете «Альбом», то всегда видите вкладку PlayMemories Online . Это бесплатный фирменный сервис Sony, который можно юзать для автоматического резервного копирования фото и видео со своего Z2 в «облаке». В случае необходимости через тот же PlayMemories Online копии файлов всегда можно достать как с самого смартфона, так и с компа или ноутбука.
Sony предоставляет каждому юзеру 5GB бесплатного дискового пространства, куда можно бесплатно загружать неограниченное количество фотографий и видеороликов, но в разрешении до 1920 точек по ширине. Если 5GB мало и требуется больше места, либо требуется пересохранить копии файлов других типов, то к 5GB Sony можно также бесплатно получить еще 15GB на Google Drive и 2GB на Dropbox.
Как автоматизировать свой Xperia Z2?
Приложение Smart Connect в Xperia Z2 установлено изначально. А нужна эта программка для того, чтобы юзер мог задавать для своего Z2 различные события или триггеры. К примеру, можно настроить смартфон так, что между 23.00 и 8.00 он звонить не будет, чтобы владелец его мог спокойно поспать. При грамотном подходе Z2 можно таким образом программировать на выполнение (или невыполнение) целого ряда действий, в том числе и довольно сложных.

Как использовать мини-приложения?
Панель мини-приложений открывается кнопкой «Меню». Программки эти работают поверх других приложений и ориентированы на частое использование. Это привычные всем калькулятор, записник, браузер, таймер и пр. Имеющийся список необходимых мини-приложений можно редактировать (жмем стрелочку для включения этой опции) и дополнять (жмем плюсик сверху), скачивая новые из Play Store или перенося из собственной коллекции.
Как упорядочить приложения на Xperia Z2?
Чтобы переместить иконку приложения на домашний экран, находим ее, нажимаем и, удерживая палец, тащим. Если просто бросить ее на другую иконку, то система создаст папку. Но у Sony есть еще опция редактирования всей библиотеки приложений. Если нужно быстро отфильтровать программы просто проведите пальцем по экрану приложений слева направо, после этого откроется окошко с набором опций, среди которых «Поиск», упорядочивание по алфавиту или по частоте использования, «Удаление». Дальше — на свое усмотрение.

Вот вкратце небольшой и, понятное дело, совсем не исчерпывающий набор советов, как быстрее подружиться со своим новым Sony Xperia Z2. Удачи!
Можно выбирать различные режимы фотосъемки и приложения камеры. Для переключения между ними просто проведите пальцем влево или вправо на экране камеры.
Вручную Настраивайте вручную такие параметры камеры, как разрешение, баланс белого и чувствительность ISO. |
|
Оптимизируйте параметры для любых условий съемки. |
|
Видеокамера Настраивайте параметры видео вручную для любых условий съемки. |
|
Приложения камеры Выбирайте приложения камеры вручную. |
Приложения камеры
AR-эффект Делайте фотографии или снимайте видео с виртуальными сценами и персонажами. |
|
Художественный эффект Применяйте различные эффекты к фотографиям и видео. |
|
Панорамный обзор Делайте широкоугольные и панорамные фотографии. |
|
Sound Photo Делайте фотографии с фоновым звуком. |
|
Средство создания наклеек Создавайте уникальные наклейки из своих любимых фотографий или с помощью видоискателя камеры. |
|
Style Portrait Делайте фотографии, используя портретные стили в режиме реального времени. |
|
С лицом на изображении Фотографируйте, используя одновременно фронтальную и заднюю камеры. |
|
Timeshift burst Создавайте серии снимков и выбирайте лучшие фотографии. |
AR-эффекты
Вы можете применять AR-эффекты (эффект дополненной реальности) к фотографиям или видеоклипам, делая их более забавными. Данный параметр позволяет добавлять 3D-фон на ваши фотографии или видеозаписи при использовании камеры. Просто выберите желаемый фон и настройте его положение в видоискателе.
Художественный эффект
С приложением Художественный эффект можно настроить эффекты и цветовые фильтры перед съемкой фотографий и видео.
Фотографии со звуком
Записывайте фоновый звук при съемке фотографий с помощью приложения Sound Photo.
Средство создания наклеек
Приложение Средство создания наклеек позволяет создавать уникальные наклейки из своих любимых фотографий или с помощью видоискателя камеры.
Sweep Panorama
Можно снимать широкоугольные и панорамические фотографии в вертикальном или горизонтальном направлении простым движением «нажать и провести».
Панорамная фотосъемка
Портрет в стиле
Функция Style Portrait служит для применения эффектов ретуши к портретным фотографиям прямо во время съемки, что позволяет получить отличные результаты. А с помощью параметра Волшебный луч можно добавить блики к глазам.
Использование функции стильного портрета
Использование функции "Магический луч"
С лицом на изображении
Режим С лицом на изображении используется для включения передней и основной камер одновременно, что позволяет фотографировать самого себя вместе с окружающими объектами.
Timeshift burst
Камера делает серию из 61 снимка в интервале двух секунд: одна секунда до нажатия на клавишу камеры и одна после.
Автоматическое распознавание лиц
Камера автоматически определяет лица и обозначает их рамкой. Лицо в фокусе выделено ближайшей к центру цветной рамкой. Чтобы переместить фокус на другое лицо, коснитесь одной из других рамок.
Автозахват
Включите функцию автозахвата, чтобы автоматически делать фотографии с использованием одного из параметров ниже.
Включение функции "Распознавание улыбки™"
Добавление к фотографиям информации о географическом положении
Чтобы во время съемки добавить к фотографиям информацию о приблизительном географическом положении, включите функцию сохранения координат объектов. Местоположение определяется с помощью беспроводных сетей и технологии GPS.
Символ на экране камеры означает, что режим сохранения координат включен, но местоположение не определено. Символ означает, что режим сохранения координат включен, местоположение определено, и к фотографиям можно добавить геометку. Если ни одного из этих двух символов нет, функция сохранения местоположения отключена.
Включение геометок
Съемка касанием
С помощью функции «Съемка касанием» вы можете фотографировать, просто коснувшись экрана камеры в любом месте.
Регулировка касанием
Коснитесь экрана, чтобы выбрать область фокусировки при съемке фотографий.
Автопросмотр фотографий и видео
Можно настроить предварительный просмотр фотографий и видео сразу после съемки.
Режим клавиши регулировки громкости
Вы можете выбрать режим использования клавиши регулировки громкости во время съемки фотографий.
Звук
В момент съемки фотографии или начала записи видео камера воспроизводит звук затвора. При использовании функции автоспуска звучат гудки, обозначающие обратный отсчет. По желанию эти звуки можно включить или отключить.
Хранение данных
Данные можно сохранять на съемной SD-карте или на внутреннем накопителе устройства.
Линии сетки
В процессе съемки можно использовать линии сетки в качестве визуальной помощи для поиска правильной композиции.
Быстрый запуск
Используйте настройки Быстрый запуск для включения камеры при заблокированном экране.
Баланс белого, фокус, экспозиция и скорость срабатывания затвора
Параметр "Баланс белого" доступен только в режиме съемки Вручную и позволяет настроить цветовой баланс в соответствии с условиями освещения. Кроме того, вы можете вручную настроить значение экспозиции в диапазоне от -2,0 EV до +2,0 EV. Например, можно увеличить яркость изображения или уменьшить общую экспозицию, касаясь элементов управления "плюс" или "минус" соответственно, когда отображается . Фокус и скорость срабатывания затвора можно задавать как вручную, так и автоматически.