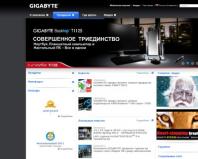Не выключается тачпад на ноутбуке. Как отключить тачпад на разных ноутбуках. Отключение тачпада на уровне реестра
Всем привет. Никогда не задавались вопросом, как отключить тачпад на ноутбуке? Я лично задался этим вопросом сразу, как купил ноутбук и набрал пару абзацев текста в Ворде. Получилось так, что я набрал кучу текста, потом случайно задел тачпад, курсор мыши перебежал и получилась такая себе каша. В общем, пару раз такое произошло, и я понял, что нужно этот вопрос, как-то решать!
На самом деле отключить тачпад на ноутбуке очень просто и уже очень скоро вы в этом убедитесь. Но я на всякий случай, как обычно расскажу вам несколько вариантов выключения тачпада, потому как не у каждого из вас сработает стандартный способ, либо может просто не понравиться.
Отключить тачпад через клавиши FN+F10
Действительно, самый простой способ отключить сенсорную панель (т.е. тачпад), это нажать на клавиатуре FN+F10.


Это на моём ноутбуке это FN+F10 , на других компьютерах это может быть FN+F5 или F1 или F3. Лучше посмотрите на функциональные клавиши и найдите на одной из них картинку тачпада. Как я уже сказал, у меня это клавиша F10.

Если картинок нет, то придётся испробовать все. Но будьте осторожны, другие функциональные клавиши могут отвечать за другие функции. Например, у меня при нажатии FN+F9 отключается или же включается WI-FI, FN+F6 включает-отключает звук.


Если вы нажимали все клавиши и тачпад всё равно не выключился, то скорей всего у вас на ноутбуке не установлены необходимые драйвера. Можно конечно обновить драйвера, но не стоит зацикливаться на этом способе отключения тачпада, потому как он вроде и удобный, но главная его проблема в том, что сразу после перезагрузки компьютера, тачпад снова включится и нужно будет повторно его отключать и так каждый раз после отключения ноутбука.
Отключить тачпад через настройки мыши
Откройте Пуск – Панель управления – Оборудование и звук .


Здесь нам нужно выбрать Мышь .
В настройках мыши нужно перейти на вкладку Параметры указателя . Здесь можно полностью отключить тачпад, а можно сделать так, чтобы он сам отключался при подключении к ноутбуку мышки.

Отключить тачпад через кнопку на нём
На некоторых ноутбуках, особенно это касается HP моделей, имеется следующий способ отключения TouchPad. Нужно просто два раза нажать на тачпад в левом верхнем углу, и он станет не активен. В этом месте ещё может находиться точка:

Отключение тачпада в BIOS
На многих ноутбуках отключить сенсорную тачпад панель можно через БИОС. Для этого при запуске ноутбука используйте клавишу F2 или Delete (зависит от модели).
В BIOS нужно перейти на вкладку Advanced и внутри найти пункт Internal Pointing Device и поставить его в режим Disabled , что будет означать Отключено! А ещё это может быть вкладка Boot и пункт Touch Pad Mouse . У меня на ноутбуке именно так:

Обрезать провода!
И шестой способ, это как бы шуточный вариант и сильно серьёзно его не воспринимайте. Итак, вырубить тачпад надолго или даже навсегда можно, отключив шлейф, который идёт от материнской платы ноутбука к самому тачпаду. Тогда у вас тачпад ни то, что после перезагрузки ноутбука или после сброса всех настроек BIOS не включится, он даже после переустановки Винды не заработает. Вот такие дела:) Рассказать хотелось об это варианте, но рекомендовать его никому не буду!
P.S. Я использую именно 5-ый способ. Угадайте почему? Ответ в комментарии!
Анализ поисковых интернет-запросов показывает, что очень многие интересуются, каким образом отключается тачпад на ноутбуке и особенно в среде Windows 10. Этот вопрос и будет подробно рассмотрен в этой статье.
Слово тачпад происходит из сочетания двух английских слов: touch - касаться и pad - подушечка.
Устройство представляет собой чувствительную панель , через которую посредством прикосновения пальцами производится управление курсором и подача команд на ноутбуке.
Работающие на несложном техническом принципе (на контроле электроёмкости между пальцем и датчиками-измерителями) они появились ещё в начале далёких восьмидесятых годов прошлого века (1982г.).
Представляете? Многих фирм, выпускающих ноутбуки (не говоря о них самих), ещё не было (Asus, например - 1989г.). Виндовс ещё не придумали (Windows 1 - 1985г.).
А тачпад уже был. И в настоящее время ими оснащаются все ноут-, нет- и ультрабуки.
ИНТЕРЕСНО. Будучи одним из основных производителей этого устройства, компания Synaptics (англ.) зафиксировала слово Тачпад (TouchPad) в качестве торговой марки.
Способы блокировки
При полноценном использовании на ноутбуке клавиатуры нередко случается так, что тачпад, реагируя на ваше непроизвольное прикосновение, вносит свои ненужные правки в текст.
В принципе, если вы тачпад не используете, то логично его отключить. Сделать это можно по-разному в зависимости от конкретной ситуации.
Windows 7
Диспетчер устройств
Поместив мышку на иконку «Мой компьютер» рабочего стола и щёлкнув по ней правой кнопкой,вы откроете контекстное меню. В нём нужно выбрать команду «Управление», затем «Диспетчер устройств».
В структуре устройств будет и ваш тачпад, поскольку система его видит.

Вызвав правой мышкой его свойства, несложно отключить гаджет.
Настройки мыши
Если на вашем ноутбуке встроен гаджет фирмы Synaptics, то можно легко настроить его автоотключение по подсоединению мыши. Регулировка этих характеристик находится в «Панели управления Windows»/«Мышь»:

Реестр
Иногда в тачпадовских утилитах отсутствует возможность её отключения через Диспетчер устройств и установки мыши (нет такого чекбокса).
В таком случае нужно корректировать реестр (не забыв сначала сделать копию).
Сначала добираемся до нужного раздела- через HKEY_LOKAL_MACHINE попадаем в Software. Затем, через Synaptics попав в SynTPEnh, создаём ключ с названием DisableIntPDFeature.
Активируем его изменения правой мышкой, присваиваем значение 33 для шестнадцатеричной системы или 51 для десятичной.
Аналогичные шаги повторяем для ветки HKU реестра.
После это нужный чекбокс должен появиться.
Виндовс 10
Большой интерес вызывает отключение сенсора в Windows 10, так как обращение со средой Windows 10 несколько отличается от семёрки и восьмёрки.Рассмотрим,как отключить тачпад на некоторых ноутбуках с установленной ОС Windows 10. На устройствах других изготовителей ситуации будут схожими.
Lenovo
Сначала запускаются «Параметры» ОС Windows 10 из «Пуск»:

Потом активируется окно «Устройств», а в нём страница для «Мыши и сенсорной панели»:

На вкладке «ELAN» нужно активировать галочку как показано на рисунке и затем нажать «Применить»:

Asus
Если на вашем ноутбуке Asus развёрнут Windows 10 и присутствует сенсор Synaptics с родным драйвером, то отключение производится со страницы Synaptics на вкладке «Мыши» из панели управления Windows 10 (см. предыдущий пример) путём активирования кнопки отключения.
Если этой кнопки нет или она недоступна, то нужно скачать и установить правильный драйвер (доступен и на сайте Asus).
В случае если изготовитель тачпада другой, то нужно через «Панель управления» Windows 10 отключить драйвер:
Кнопки на ноутбуках
На разных моделях тачпад может останавливаться различными «горячими» (быстрыми) клавишами . Часто именно для сенсора есть отдельная клавиша, которой нужно воспользоваться для отключения.
Если же говорить о ноутбуке Asus, то отключение может быть осуществлено клавишами «Fn + F9», возможно «Fn + F7». Некоторые модели Asus оснащены спецкнопкой, на которой изображён зачёркнутый тачпад. Тогда нужно использовать кнопку «Fn» в сочетании с ней:

Если проблему никак нельзя решить и тачпад не отключается нужно с официального сайта Asus скачать и установить драйвер.
На модели Sony Vaio наличие родной утилиты Sony даст вам возможность отключить тачпад в категории «Клавиатура и мышь». Можно воспользоваться на ноутбукеSonyVaio и горячими клавишами - «Fn + F1»

Через настройки BIOS
Отключать тачпад через BIOS нужно путём установки положения «Disable» в объекте «Internal Pointing Device». Искать его нужно в разделе «Advanced».
Но это бывает легче сказать, чем сделать. Для многих трудность составляет вход в BIOS.
Для входа в Windows 10 в UEFI нужно удерживать нажатой кнопку F2 при системной загрузке.
Варианты кнопок для входа в BIOS в зависимости от производителя приведены на картинке ниже. В ней не указаны клавиши для производителя Asus. Для ноутбуков Asus чаще всего употребляется клавиша «F2», в некоторых моделях - в сочетании с «Ctrl».
Установка спецпрограммы
Наверное, самым остроумным решением отключения тачпада является установка специальной программы TachpadPal, которая блокирует сенсор во время набора текста.
Подумать только - и с Windows 10 не надо разбираться, не придётся искать и устанавливать истинные драйвера, не понадобится искать путь в BIOS ни на Asus, ни на Sony Vaio, ни на другой экзотике.
Может быть, это и было подлинной целью написания программы?
В этой статье были рассмотрены все возможные способы отключения сенсорной панели на ноутбуках. И в зависимости от операционной среды, и в зависимости от различия в моделях устройств.
Надеемся, что с нашей помощью вопрос отключения тачпада больше не будет вас тяготить и будет решён.
Читайте наши новые статьи, оставляйте комментарии и задавайте вопросы.
Если вас интересует такой вопрос, как отключить тачпад на ноутбуке, тогда данная статья именно для вас. Тачпад – это сенсорная панель, внедряемая в устройства, предназначенные для мобильного использования (ноутбуки и др).
Управление происходит благодаря нажатию на чувствительную поверхность. Тачпад разработан в качестве компактной замене стандартной мыши. Практически любая модель, производимая сегодня, оснащается сенсорной панелью.
Бывают случаи, когда пользователю нужно отключить тачпад. Примечательно, что определенные модели не предусматривают управление без сенсора.
Отключение сенсорного управления может понадобиться в разных случаях. Например, пользователь подключил обычную мышку к ноутбуку (большинство людей считает, что обычная мышь гораздо удобнее для управления интерфейсом).
Компьютер редко переставляется и обычно остается за рабочим местом. К тому же во время использования клавиатуры часто задевается поверхность тачпада, что приводит к ненужному выделению текста и прочим проблемам. Удобным выходом из ситуации является отключение сенсорной панели.
Существуют разные методы отключения чувствительной поверхности своего ноутбука, которые мы и рассмотрим.
Что можно сразу посоветовать вам? Во всех современных моделях компьютеров используются функциональные клавиши (находятся вверху клавиатуры, F1,F2 и др.).
Большинство ноутбуков предусматривает отключение тачпада. Нужная кнопка помечается маленьким прямоугольником (иногда рядом с фигурой нарисована рука).

Если нужной клавиши нет – можно попробовать другой метод. Если она есть, но не работает, то проблема может заключаться в следующем:
- Нет драйвера (их лучше устанавливать с доверенных источников, сайта производителя, можно использовать специальные утилиты для автоматизации обновлений);
- Функциональные клавиши неактивны (отключены в Bios компьютера). В определенных моделях кнопки могут быть отключены. Для решения проблемы откройте Биос, затем найдите «ADVANSED» и нажмите на раздел «Function key» (можно поменять раскладку).
- Сломанные кнопки, клавиатура. Это случается не часто, обычно под кнопку просто залетает мусор, и она не срабатывает. Можно попытаться нажать сильнее или отчистить клавиатуру.
Отключение на самом тачпаде
Бывает, что на тачпаде устройства есть маленькая кнопка включения (чаще располагается слева вверху). При таком варианте весь процесс заключается в простом нажатии.

Параметры мыши в Windows
Для использования такого метода зайдите в меню «Оборудование и звук», затем откройте настройки мыши.

Если в вашей системе используется заводской драйвер на панели (а не стандартный, который может установиться с Windows) вам могут быть доступны дополнительные настройки. Дальше все легко: просто переключите галочку на полное отключение, и сенсорная панель перестанет работать.
Бывает полезный вариант, который оставляет тачпад активным, но он работает в режиме, ограничивающим случайные нажатия пальцами, ладонью. Он работает вполне корректно, но, все же, не избавляет полностью от прикосновений, поэтому лучше отключить панель полностью.

Если нужный драйвер не установлен, то расширенные параметры не доступны. Нужно перейти на официальный сайт производителя и установить последнее обновление.
Также может помочь, если полностью удалить драйвер из Виндовс и отключить программы, которые автоматически подбирают и скачивают программное обеспечение.
Удаление драйверов из системы
Метод весьма необычный. Весь процесс удаления драйверов прост, но система Windows (от 7 версии и выше) выполняет автоматический поиск и установку недостающего ПО для всех подключенных устройств.
Получается, что для предотвращения повторного скачивания придется отключить интернет или снять галочку с авто-установки обеспечения и драйверов, чтобы Виндовс не искал их в директориях компьютера или на ресурсе компании Microsoft.

Отключение автоматического поиска программного обеспечения в Windows:
- Найдите в меню «Пуск» кнопку «Выполнить» (проще использовать сочетание клавиш на клавиатуре Win+R).
- Пропишите в него строку «gpedit.msc» (кавычки не вводить).
- В появившемся окне выберите «Конфигурация компьютера».
- В порядке разверните пункты «Административные шаблоны»-«Система»-«Установка устройств» а в конце узел «Ограничение на установку устройств».
- Нажмите на раздел «Запретить установку устройств, не описанных другими параметрами политики».
- Установите галочку рядом с пунктом «Включить»
- Сохраните измененные настройки и перезагрузите ПК.
Удаление драйвера из ОС:
- Найдите панель управление ОС Windows и зайдите в нее.
- Отыщите «оборудование и звук».
- Перейдите в «диспетчер устройств».
- Найдите пункт меню «Мыши и иные указывающие устройства».
- Кликните правой мышью на устройство, которое нужно удалить и нажмите на соответствующий пункт в появившемся окне.
В результате проделанных операций удаленный тачпад не должен больше работать. Система не сможет заново скачать драйвера и восстановить устройство без помощи пользователя.
Использования BIOS компьютера
Сначала нужно перейти в BIOS. Клавиши доступа отличаются в зависимости от модели. Возможность отключения сенсорной панели через БИОС предусмотрена не во всех портативных ПК (однако во многих она используется).
Для дезактивации Тачпада нужно перейти в меню «ADVANCED» и отыскать в нем надпись «Internal Pointing Device». Затем переключите в режим «отключено» или «disabled». Далее сохраните созданные изменения и перезапустите систему.

Примечательно, что некоторые неопытные пользователи просто закрывают панель картонкой (любым другим удобным предметом). Как вариант такой способ можно рассматривать, но сложно говорить об удобстве и практичности.
Каждый пользователю должен знать, как отключить тачпад на ноутбуке .
Прежде чем переходить к вопросу, как на ноутбуке включить или отключить тачпад, следует уточнить, что же это такое – тачпад. Ноутбуки, нетбуки и иные подобные портативные устройства (например, ) обычно имеют в своем составе встроенную компьютерную мышь. Эта встроенная мышь совсем не похожа на привычную компьютерную мышь, которую можно двигать по столу и нажимать на кнопки.
Встроенная в портативные переносные компьютеры мышь имеет совершенно иное устройство. Если двигается по столу, то встроенная мышка переносных компьютеров стоит, что называется, намертво. Но двигать по ней можно пальцами руки, что по ответной реакции полностью аналогично движению обычной компьютерной мышки по столу.
Плюсы тачпада или для чего нужен тачпад?
Такое неподвижное устройство встроенной мышки удобно для переносных компьютеров, где нужно иметь как можно меньше движущихся частей. Именно в силу того, что сам компьютер является переносным, в нем не желательно иметь еще что-то двигающееся.
По этой встроенной мышке можно не только двигать пальцем, но и выполнять много других действий. Например, можно постукивать по встроенной мышке, что будет аналогично нажатию на левую кнопку обычной компьютерной мыши. В более развитых компьютерах, особенно в MAC производства , на встроенной мышке можно движениями нескольких пальцев поворачивать изображение, увеличивать или уменьшать его масштаб и выполнять множество других удобных действий.
Также встроенные мышки переносных компьютеров имеют левую и правую кнопки, полностью аналогичные левой и правой кнопкам обычной компьютерной мышки.
Действия на встроенной компьютерной мышке портативных переносных устройств выполняются чаще всего касаниями пальцев рук по прямоугольной площадке на корпусе компьютера. Поэтому такая мышка получила название «тачпад» от английских слов «touch» – касаться и «pad» – площадка. На простом языке
«тачпад» означает «касаться пальцами специальной площадки».
А если говорить техническим языком, то
«тачпад» означает «сенсорная панель».
Минусы тачпада или как тачпад мешает пользователю
У любого удобства всегда может найтись и обратная сторона – неудобство. Этот «закон вредности» не обошел и тачпад (сенсорную панель, встроенную мышку переносных компьютеров).
Дело в том, что обычно эта сенсорная панель конструктивно расположена чуть ниже клавиатуры компьютера (ноутбука, нетбука, планшетного компьютера и т.п.). При работе с клавиатурой можно незаметно для себя самого случайно коснуться и тачпада, той самой панели (площадки), расположенной ниже клавиатуры.
Тачпад любое прикосновение не только пальцем, но и, например, манжетой рубашки может воспринимать, как сигнал к действию. По этому ложному сигналу в компьютер из тачпада пойдет сигнал, например, на перемещение курсора мыши вверх, вниз, влево или вправо.
И теперь представьте себе, например, что Вы печатаете текст. И вдруг в какой-то момент курсор мыши «съезжает» совершенно в другое место текста, где Вы продолжаете, ничего не подозревая, печатать текст дальше. Далеко не все владеют методом , поэтому при печати все внимание, обычно, направлено не на экран, а на клавиатуру. И Вы просто не замечаете, что курсор уже давно «съехал», и текст печатается совершенно не там, где он должен быть.
Неприятно? Еще бы. А потом надо все править, искать, куда «уехал» текст. Извлекать его оттуда, перемещать туда, где этому тексту место. Долго и порой нудно приходится все исправлять.
Поэтому разработчики портативных переносных компьютеров давно озаботились проблемой временного выключения тачпада, сенсорной панели, встроенной мышки. Если, конечно, это нужно пользователю. Эта функция выключения (и, разумеется, включения, если тачпад вновь востребован) весьма удобна. Поэтому полезно знать и уметь этой функцией пользоваться.
В домашних условиях, где ноутбук можно поставить на стол, многие предпочитают пользоваться обычной компьютерной мышкой. Только в этом случае включенный тачпад может сильно мешать, поэтому возникает вопрос: как отключать/включать тачпад?
Производители побеспокоились о функции выключения тачпада. Для этого в ноутбуках предусмотрена специальная клавиша либо комбинация клавиш. К каким-либо специальным техническим или программным средствам прибегать не нужно.
1 вариант, как включить тачпад на ноутбуке или отключить его
Некоторые модели ноутбуков имеют небольшое углубление в углу тачпада. Это и есть кнопка включения/отключения сенсорной панели. Нажав ее дважды, Вы активируете тачпад или отключите, если он был включен. Это очень удобно, хотя такая кнопка предусмотрена далеко не во всех моделях портативных переносных компьютеров.

Рис. 1. Как включить или отключить тачпад на ноутбуке HP.
В ноутбуке HP может быть чувствительное место слева в верхнем углу тачпада. Если двойное нажатие не поможет, попробуйте другой вариант. Удерживайте палец несколько секунд в этом месте (рис. 1).
2 Горячие клавиши, чтобы включить или отключить тачпад на ноутбуке
В других ноутбуках для включения/отключения тачпада нужно нажать сочетание клавиш Fn и одной из верхнего ряда F1-F12 . Клавиша Fn обычно находится в левом нижнем углу клавиатуры. Какую из клавиш F1-F12 нажимать, можно судить по нанесенным на них пиктограммам, которые выполнены в том же цвете что и клавиша Fn.
Пиктограмма включения/выключения сенсорной панели обычно имеет вид этой сенсорной панели – прямоугольник со скругленными углами (изображение «площадки»), под которым показаны два маленьких прямоугольника (как бы кнопочки, левая и правая кнопки мышки см. рис. 1) и сверху над всем этим стоит крестик, как буква «х», означающая «выключить». Но могут быть и другие мнемонические картинки сенсорной панели. Тут уж производители компьютеров стараются, как могут.
Для ноутбука Sony Vaio отключить/включить тачпад можно с помощью клавиш Fn+F1. Один раз нажали на две клавиши Fn+F1 и тем самым отключили тачпад. При повторном нажатии на Fn+F1 тачпад будет снова включен.

Рис. 2. Для ноутбука Sony Vaio отключить/включить тачпад можно с помощью клавиш Fn+F1.
Горячие клавиши для включения или отключения сенсорной панели для разных моделей ноутбуков:
Acer Fn + F7
Samsung Fn + F5
Sony Vaio Fn + F1
Toshiba Fn + F5
Asus Fn + F9 или Fn + Fn 7
Lenovo Ctrl + F6, либо Fn + F6 или F5 + F8
3 вариант: включить/отключить тачпад через Параметры в Windows 10
В ноутбуке с Windows 10 можно пользоваться другой возможностью включения и отключения сенсорной мышки. Для этого нужно открыть Параметры (рис. 3):

Рис. 3 (кликните для увеличения). Поиск Параметров в Windows 10.
Цифра 1 на рис. 3 – Кликаем по значку с лупой для поиска Параметров на своем устройстве.
2 на рис. 3 – Набираем без кавычек “параметры”.
Цифра 3 на рис. 3 – Сверху будет виден результат поиска – это “Параметры”. Кликаем по надписи, появится окно параметров, представленное ниже (рис. 4):

Рис. 4. Параметры – Устройства в Windows 10.
Открываем “Устройства” (рис. 4). Перед нами появится окно с перечнем устройств в левой колонке (рис. 5):

Рис. 5. Включить сенсорную панель в ноутбуке с Windows 10.
Щелкаем “Сенсорная панель” (1 на рис. 5). Далее следует проверить, чтобы переключатель находился в положении “Вкл.” (2 на рис. 5). Тогда панель будет включена.
Также проверьте наличие галочки напротив опции “Не отключать сенсорную панель при подключении мыши”, если это нужно. Если же галочку убрать, то встроенный тачпад будет отключен автоматически, без предупреждения при подключении к ноутбуку внешней мышки. В принципе, кому-то данный режим автоматического отключения встроенной мышки может быть полезен.
А если же тачпад надо выключить, переключатель переводим в положение “Выкл.” (2 на рис. 5).
4 вариант: ищем тачпад в настройках БИОС
Если по каким-то причинам описанными способами не получается включить или отключить тачпад специальной кнопочкой, либо с помощью , или с помощью настроек Winndows 10, тогда это можно сделать через настройки BIOS .
Чтобы получить доступ к этим настройкам нужно во время запуска ноутбука зажать клавишу F2 или Del. Как правило, при включении внизу экрана отображается подсказка, какую именно клавишу нажимать. Надо помнить, что эта подсказка появляется на очень короткое время. И нажимать на эту клавишу нужно именно в тот момент, когда высвечивается подсказка. Иначе зайти в программу настройки BIOS будет невозможно, потребуется перезагружать ноутбук.
В настройках BIOS находим пункт Pointing Device (дословно «указательные устройства»). Измените его значение на Enabled (дословный перевод «Включено»), если хотите включить тачпад, либо на Disabled (дословный перевод «Выключено») – для отключения устройства. Затем выйдите с сохранением (как правило, этот пункт меню настройки BIOS выглядит как «Save & Exit» или «Exit with Saving»), чтобы изменения вступили в силу.
С настройками BIOS нужно быть осторожнее, особенно если не знать, для чего нужна та или иная опция. Можно даже перестроить настройки компьютера до такой степени, что его невозможно будет починить. Вот такой он, этот BIOS «коварный».
5 Инструкция к ноутбуку в помощь
Еще один способ, как найти информацию по вопросу, где можно отключить/включить тачпад на ноутбуке. Для этого может пригодиться инструкция к своему ноутбуку. Она обычно хранится не в бумажном, а в электронном виде. Найти инструкцию можно на жестком диске C: ноутбука, как правило, в папке “Documentation”, но не обязательно именно в ней.
Когда все 5 вариантов не работают
Итак, тачпад несложно включить и отключить. Но если описанными способами сенсорную панель не удается включить, тогда, вероятно,
- устройство неисправно,
- либо не установлены , например, в результате переустановки операционной системы. Захотелось, скажем вместо “родной” XP (то есть “зашитой” производителем в устройство на момент его продажи) установить семерку, или вместо “родной” семерки – восьмерку или десятку.
Но это, как говорится, уже другая история.
Тачпад – это сенсорная мышь, которой оснащен любой переносной компьютер. В некоторых случаях, например, когда используется дополнительная внешняя мышка, тачпад удобнее отключить, чтобы он не реагировал на случайные касания.
В этой статье вы узнаете о том, как выключить тачпад на ноутбке. Мы расскажем сразу о нескольких методах, выберите тот, который вам удобен.
Тачпады производства Synaptics, которыми оснащаются большинство ноутбуков, получится отключить через свойства мышки. Чтобы попасть в свойства мыши, перейдите в «Панель управления», затем откройте раздел « » и там откройте «Мышь» (в разных версиях Windows доступ к свойствам мыши может немного отличаться).
Перед вами откроется окно с настройками. Перейдите во вкладку параметров «Synaptics» (она может называться по-другому, её можно узнать по красной иконке). Здесь вы увидите опцию «Отключение при подсоединении внешней USB-мыши». Включите её, и тачпад будет отключаться автоматически, если вы используете дополнительную мышку.
Если у вас мышка не Synaptics, и на неё установлен официальный драйвер, то вы сможете выключать тачпад через ПО производителя, если это предусмотрено.
Выключение через диспетчер устройств
Если описанный выше метод не подходит, то воспользуйтесь универсальным способом. Он подойдёт на любом ноутбуке.
- откройте «Диспетчер устройств» через пункт «Свойства» ярлыка «Компьютер»;
- в списке устройств найдите «Мыши и иные указывающие устройства». Там вы увидите свой тачпад, который у всех может называться по-разному;
- нажмите на него правой кнопкой мышки и затем нажмите «Отключить устройство».
Всё. Тачпад выключен.
Выключение с помощью клавиш
Это тоже универсальный способ, который подойдёт всем, однако на разных ноутбуках его реализация будет отличаться. Суть метода в использовании клавиши Fn, которая есть на клавиатуре каждого ноутбука. Нажимая её и ещё одну дополнительную клавишу, пользователь может включать и отключать разные устройства, управлять громкостью компьютера, и делать другие операции.

Чтобы выключить тачпад на ноутбуке, необходимо нажать кнопку Fn и, удерживая её, нажать ещё одну клавишу. Узнать вторую клавишу можно по изображению тачпада на ней (или подобному)
Вот список комбинаций для популярных марок ноутбуков:
Эти комбинации сработают только в том случае, если на ноутбуке установлены официальные драйверы.
На большинстве моделей от HP выключить тачпад комбинациями клавиш не получится. Для отключения здесь можно использовать два коротких касания к левому верхнему углу рабочего поля тачпада. На некоторых моделях вместо двойного касания нужно применить пятисекундное одно касание.
Выключение в BIOS
Метод подойдёт продвинутым пользователям, которые понимают, что делать, так как не правильная настройка BIOS может нарушить работу компьютера.
При загрузке компьютера войдите в управления BIOS (у разных производителей отличаются, обычно это нажатие клавиш Del или F2). Отключение тачпада можно произвести в пункте «Configuration» или «Integrated Peripherals». Найдите в этом разделе «Pointing Device» и измените его значение на «Disable». После этого можно выйти из BIOS, сохранив изменения, и загрузить компьютер. Тачпад работать не будет.
Видео — как выключить тачпад на ноутбуке