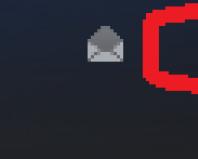Много запущенных процессов. Компьютер долго загружается при включении: Решаем проблему. Проверяем периферийные устройства
Многих пользователей до смерти пугает перезагрузка компьютера.
Этот процесс должен быть легким и независящим от пользователей, но иногда он может занять минуту, две или казаться вечностью.
Это довольно спорная тема, так как многое, что известно о загрузке компьютера – миф.
Но все же операционная система не должна загружаться дольше 90 секунд. Если же пользователь вынужден терпеть больше, стоит начать принимать меры.

Диагностика компьютера

Очень часто пользователь начинает нервничать без причины.
На диагностику уходит очень много времени. Хотя причина может крыться в самых распространенных вещах.
Совет: если вы часто используете свой ПК, можно не выключать его или настроить режим гибернации при нажатии на кнопку питания. В этом случае нет смысла каждый раз выключать его. Тогда пользователь избавляется от необходимости бороться с медленной загрузкой.
Тут все дело в организационных навыках и дисциплине. Возьмем такой пример: очень немногие из программных установок требуют регулярной перезагрузки.
Некоторые изменения требуют принудительной перезагрузки в то время как другие просто “дают запрос” перезагрузить сейчас или позже.
И давайте будем честными, иногда пользователи хотят сэкономить время, а значит, выбирают перезагрузить позже… и иногда это “потом” происходит много позже.
И тогда несколько обновлений, патчи и игнорируемые запросы на перезагрузку просто накладываются друг на друга.
Система путается в порядке обновления, происходят задержки, не видимые глазу обычного пользователя.
После такой долгожданной перезагрузки, устройству требуется некоторое время, чтобы обработать все эти изменения. Это нормально, но все равно может раздражать большинство пользователей.
Многие даже не дожидаются этой необходимой загрузки, и заново перезагружают несчастный аппарат. Тогда все обновления сбрасываются. Этого делать нельзя.
Отключить автозапуск программ

Программы, которые загружаются при запуске, остаются активными в памяти.
Следовательно, они являются одной из основных причин медленной загрузки Windows. Отключение программ, которые пользователь не использует, может сработать.
Для управления программами автозагрузки можно установить очень интересный инструмент Mike Lin’s Startup Control Panel.
С его помощью пользователь может легко удалить неиспользуемые программы из списка резидентных программ и программ автозагрузки.
Программа Scandisk и Defrag

С помощью Microsoft Scandisk и дефрагментации диска можно убедиться, что жесткий диск работает без ошибок.
Также эти программы необходимы для того, чтобы данные хранились наиболее эффективным образом.
Даже опытные пользователи как минимум раз в несколько месяцев запускают обе этих программы.
Да, их использование занимает некоторое время. Но лучше его потратить один раз, чем каждый раз мучительно ждать загрузку.
Недостаточно свободного пространства на жестком диске

Чтобы персональный компьютер работал оптимально, он должен иметь как минимум 250 МБ свободного пространства на жестком диске, на котором установлена операционная система.
Если объем свободного места меньше общая производительность и время загрузки может значительно снижаться.
Операционная система сама по себе занимает много места, но и, помимо этого, дополнительное пространство используется для временного хранения файлов, необходимых во время работы.
Определение свободного пространства на жестком диске.
Для того чтобы определить наличие свободного пространства на жестком диске, необходимо открыть «Мой компьютер».
В открывшемся окне будет графа «Устройства и диски», далее необходимо щелкнуть правой кнопкой мышки по Диску С. И выбрать в выпадающее меню опцию «Свойства».
На новом экране появится общий объем, свободный объем и занятое пространство. Необходимо проверять данные именно на Диске С , так как на него чаще всего установлена операционная система.
Если свободного пространства не достаточно, нужно удалить временный файлы, очистить систему от неиспользуемых программ и перепроверить свободное место.
Обновление драйверов и Windows

Пользовательские, неверно установленные или устаревшие драйвера могут привести к ряду различных конфликтов.
Необходимо регулярно обновлять драйвера операционной системы, саму операционную систему Windows, а также производить обновление программного обеспечения, которое используется на устройстве.
Только таким образом можно гарантировать, что программных проблем возникать не будет.
Все перечисленные проблемы пока не имеют отношение к аппаратным неисправностям. Это совершенно другой пласт проблем.
Обновление операционной системы на новую версию
По-прежнему работаете под управлением Windows 7? Обновление до Windows 8 или 10 серьезно ускорит время загрузки.
Не каждое обновление операционной системы будет обязательно быстрее, но переход с 7 на 8 был огромным.
Как обновить операционную систему Windows.
Для того чтобы получить необходимые обновления операционной системы, необходимо зайти в Панель управления.
Если необходимые обновления будут найдены, система предложить провести автоматическую установку последних обновлений.
Пользователю остается только дождаться установленных обновлений и перезагрузить устройство.
Очистка реестра

Если пользователь уже выполнил все предыдущие рекомендации из этого списка, но долгожданный результат так и не наступил, можно очистить системный реестр. Для этого можно установить любую программу из интернета.
Сам процесс очистки реестра редко зависит от пользователя. В большинстве своем программы работают автоматически.
Переустановка Windows
Хотя для этого могут понадобиться время и свободный съемный диск, чтобы сохранить важные файлы, это одно из кардинальных решений.
Кроме того, сам процесс может быть немного трудоемким, необходимо полностью стереть все данные и переустановить Windows.
Этот процесс приведет к тому, что пользовательский компьютер будет работать так же, как работал, пока был новым.
Модернизация оборудования

Улучшаем «железо»
Это аппаратный метод решения проблемы. Тут скорее затраты финансовые, чем временные и моральные.
Конечно, это один из наиболее эффективных способов увеличения производительности и уменьшения времени загрузки.
Просто необходимо позвонить на любую фирму, которая занимается модернизацией или апгрейдом, и заказать у них соответствующую услугу.
Также можно модернизировать компьютера самостоятельно, заменив устаревшие компоненты на новые.
Добавление оперативной памяти
Установка дополнительной памяти (ОЗУ) для компьютера помогает увеличить общую скорость компьютера, а в некоторых случаях может уменьшить время загрузки в разы.
Если ваш агрегат работает под управлением менее чем двух гигабайтов оперативной памяти, стоит задуматься о ее обновлении или расширении.
Добавление твердотельного накопителя
Твердотельный накопитель - это самый эффективный способ повысить производительность системы в целом.
На настольных и портативных компьютерах можно перенести Windows с обычного жесткого диска на твердотельный накопитель. Это позволит значительно снизить время загрузки.
Твердотельные накопители отличаются более высокой скоростью работы, надежностью, отказоустойчивостью и стабильностью. На данный момент - это лучший выбор среди жестких дисков.
Сброс настроек BIOS

При первой настройке компьютера в BIOS Setup, администратор мог отключить некоторые настройки.
Для того чтобы проверить, что там отключено, необходимо долго нажимать клавишу del при запуске компьютера.
Это самая распространенная клавиша, которую производители материнских плат назначают для входа в BIOS Setup.
Если же она не сработала, стоит посмотреть в интернете, как войти в BIOS Setup, выбрав конкретную модель материнской платы.
Попав в BIOS, можно включить режим “быстрый вариант загрузки” и перенести жесткий диск на первое место в списке приоритетов загрузки. Также необходимо выключить «Логотип» при загрузке.
Таким образом, компьютер не будет тратить время на отображение красивой картинки, а будет тратить все силы на запуск операционной системы.
Отключить неиспользуемые аппаратные средства
Любой компьютер при первом запуске подгружает много драйверов, даже учитывая, что некоторые из них не используются.
Необходимо зайти в диспетчер устройств из строки поиска меню «Пуск».
Там нужно найти все, что не используется на компьютере, например, Bluetooth и сторонние контроллеры, модемы, виртуальные Wi-Fi адаптеры и прочие аппаратные средства, которых нет в системе. Щелкните правой кнопкой мыши на запись, которую вы хотите отключить и нажмите “отключить”.
Не забудьте перепроверить, что все остальные периферийные устройства остались работать. Если компьютер является частью беспроводной сети, виртуальные Wi-Fi адаптеры должны остаться включенными.
Антивирусное программное обеспечение
Считается, что это очевидный факт, но все-таки стоит отдельно это отметить.
Чтобы компьютер работал быстро, необходимо установить хорошую антивирусную программу, сохранить ее в актуальном состоянии и запускать регулярное сканирование.
Это больше профилактическая мера, чем реальное решение проблемы долгой загрузки. Но очень часто именно вирусы приводят к тому, что компьютер долго загружается.
Плюс, любая антивирусная программа приведет к тому, что ваши файлы останутся неповрежденными.
Неиспользуемые шрифты
С незапамятных времен загрузка дополнительных шрифтов при запуске замедляет время загрузки системы.
Сейчас это вызывает меньше проблем, чем было раньше, но все еще может утомлять.
Windows 7 подгружает более 200 шрифтов при запуске; даже больше, если у вас установлен Microsoft Office.
Скорее всего, вы используете очень немногие из этих шрифтов, так что вы можете скрыть их, чтобы ускорить этот процесс.
В Windows 7 нужно открыть папку Шрифты из строки поиска меню «Пуск» и проверить все шрифты, которые вам не нужны. Далее следует нажать кнопку “скрыть” на панели инструментов.
Таким образом, если вы хотите их, вы сможете вернуть их обратно, однако Windows не загружает их при запуске.
Обратите внимание, что, просто сняв несколько шрифтов, вы не увидите заметную разницу.
Чтобы результат был ощутим, нужно избавиться от нескольких сотен неиспользуемых шрифтов.
Тут уже скорее фактор терпения, когда вы сможете отметить более сотни шрифтов, все будет казаться не таким смешным. И вы поймете, почему они так сильно замедляют загрузку вашей операционной системы.
Замена материнской платы

Меняем «материнку»
Это одно из очень кардинальных решений, поскольку оно тянет за собой чаще всего замену процессора и оперативной памяти. Но это уже серьезно сократит время загрузки компьютера.
Иногда материнская плата еще работает, но на ней уже вздулись концентраторы. Что значительно снижает скорость ее работы. И только профильный специалист может определить, подлежит ли она ремонту.
Опять же это не единственные способы, которые можно предпринять, чтобы сократить время загрузки компьютера, но они являются одними из самых известных, надежных методов.
Важно понимать, что, ускоряя время загрузки компьютера, нужно добиться пользы, а не вреда.
Многие пользователи сталкиваются с ситуацией, когда при запуске компьютера появляется и исчезает окно командной строки с указанием источника – C:\Windows\System32\cmd.exe. В особо тяжелых случаях, такое окно может выскакивать постоянно, что порядком напрягает. Наиболее часто окно возникает в Windows 10, реже в версиях 7, 8. В статье мы подробно разъясним причины такого явления и покажем как убрать это окно.
Из-за чего появляется строка cmd.exe?
Конкретный источник появления командной строки “C:\Windows\System32\cmd.exe” – это автозапускаемый процесс, причем это может быть как системная служба или стороннее приложение, так и вирусная активность. Нужно различать две ситуации, при которых выскакивает такое окно:
- В момент запуска Windows. Прогружается Рабочий стол, а потом появляется окно строки. Чаще всего это обусловлено фоновым запуском какой-то службы ОС. Чем мощнее ваше железо, тем быстрее прогружается и исчезает cmd.
- Окошко возникает постоянно (периодиески) во время работы. В таком случае нужно говорить, что фоновый процесс постоянно “зависает”, не может загрузиться, либо блокируется системой.
Я столкнулся именно с первой ситуацией, у меня строка появляется буквально на несколько секунд и закрывается. Никакого дискомфорта она не вызывает.
Опасен ли такой автозапуск?
В большинстве случаев, источник – системный процесс и он абсолютно не опасен. Операционка, в процессе загрузки и работы, постоянно активирует тысячи фоновых процессов и сотни служб. Представьте, что выполнение одной “тяжелой” службы притормаживает, а если ваш CPU слабоват, то время подвисания только увеличивается. Особенно часто такое наблюдается на десятках, которые более требовательны к железу.
Другое дело, когда сторонний софт пытается выполнить свои команды. А еще хуже, когда вирусная активность в фоне грузит компьютер.
Как убрать открывающуюся командную строку cmd.exe?
В любом случае, для выявления источника выскакивающей строки необходимо провести комплексную очистку и проверку настроек Windows 7/8/10. Вот что сделайте в первую очередь:

Это все общие советы – так сказать полумеры, которые помогут при легких сбоях и сбитых параметрах. В противном случае, вам придется вручную все проверять.
Удаляем выскакивающий cmd.exe с помощью Планировщика
Для запуска вбейте в поисковое меню “Планировщик заданий” или пропишите в Выполнить операцию – taskschd.msc. После откроется меню ПЗ, а мы делаем следующее:

После того, как вы удалите/отключите все лишнее, командная строка должна пропасть. Подобную процедуру можно провести через стирание run файлов в реестре – вот наглядное видео.
Заключение
Все вышеуказанные способы должны в полной мере решить проблему произвольно открывающейся командной строки C:\Windows\System32\cmd.exe. Еще раз повторюсь: если окно запускается и исчезает в момент запуска системы – это нормально и переживать не стоит. Если останутся вопросы, либо у вас ошибка в другом – пишите в комментарии.
Многих пользователей интересует, какие процессы можно отключить в диспетчере задач Windows 7 ? Однозначно ответить нельзя, так как на разных компьютерах, могут быть запущены совершенно разные процессы.
Сначала , затем перейдите в раздел «процессы». Внизу окна будет отображаться их количество, отметьте опцию отображения всех процессов пользователей, чтобы ознакомиться с полным списком.
В моем случае их 134, так как использую много софта и служб. При этом ПК работает стабильно. Все еще зависит от конфигурации системы. В Вашем случае их количество может быть меньше в несколько раз.
Все процессы можно разделить на:
- Системные – используются для поддержания работоспособности ОС и стабильности отдельных элементов Windows 7.
- Пользовательские – запущены под именем пользователя (администратора).
В графе «пользователь» Вы сможете определить, к какой группе относится процесс. Не рекомендуется завершать системные процессы в диспетчере задач Windows 7 , так как это в большинстве случаях, приведет к сбою и перезапуску системы.
Примечание: система сама Вам не даст завершить наиболее важные процессы или они будут снова появляться.

Большую часть пользовательских процессов можно и нужно завершить. В основном это установленные программы и их службы, но есть и исключения. Например, при завершении explorer.exe у Вас исчезнет панель задач и ярлыки рабочего стола.
Если не уверены в завершении, кликните правой кнопкой на процесс и в меню выберите «место хранения файла». Если файл расположен в каталоге Windows его трогать не рекомендуется, за исключением вредоносных программ. Во всех остальных случаях можете завершить процесс .
Список процессов, которые нет необходимости завершать:
| Название (.exe) | описание |
| explorer | Поддерживает правильную работу рабочего стола, панели задач. |
| Taskhost | Хостовый файл |
| Conhost | Окно консоли узла |
| svchost | Их запущено несколько и завершать нельзя |
| taskmgr | При завершении закроется диспетчер задач |
| msdtc | Координатор распределенных транзакций |
| sppsvc | Платформа защиты ПО Microsoft |
| smss | Диспетчер сеанса Windows |
| csrss | Исполняет клиент-сервер |
| wininit | |
| winlogon | Программа входа в систему |
| services | Приложение служб Windows |
| spoolsv | Диспетчер очереди печати |
| lsass | Отвечает за авторизацию локальных пользователей |
| lsm | Служба локальных сеансов |
| SearchIndexer | Индексатор поиска |
| Название (.exe) | описание |
| reader_sl | Ускоряет запуск Adobe Reader |
| jqs | Java Quick Starter ускоряет открытие ПО, работающее с Java |
| Osa | Office Source Engine работает с офисом |
| soffice | работает с OpenOffice |
| AdobeARM | проверяет наличие обновлений для ПО Adobe |
| Jusched | проверяет наличие обновлений для Java |
| NeroCheck | Ищет драйвера, которые могут вызвать конфликты |
| Hkcmd | сопровождает аппаратные средства Intel |
| atiptaxx или ati2evxx | Обеспечивает быстрый доступ к настройкам видеокарт ATI |
| RAVCpl64 | Realtek Audio Manager – менеджер аудио, без него будет все работать |
| Nwiz | Относится к функции NVIDIA NView |
| CCC | Catalyst Control Center относится к ATI, предназначен для геймеров |
| winampa | Процесс плеера Winamp |
| OSPPSVC | Платформа защиты ПО офиса 2010 |
| Sidebar | Вы его обнаружите, если |
| wmpnetwk | Организовывает поиск для Windows Media Player |
В диспетчере задач, щелчком левой кнопки выделите процесс и нажмите «завершить процесс ». Потом кликните на кнопку с таким же названием, когда вылезет предупреждение.

Такими действиями Вы завершите процессы в рамках текущей работы сеанса Windows 7. При перезагрузке или следующем старте, некоторые убитые процессы вновь будут запущены, поэтому для окончательного отключения сделайте следующее:
- или уберите ее с автозагрузки.
- Остановите (рекомендуется) или (для опытных).
Теперь Вы знаете, какие процессы можно завершить в диспетчере задач Windows 7 . Ведь каждый из них отъедает, некое количество ресурсов, нагружая систему. При правильном подходе Вы сможете очистить не используемые или вредоносные элементы, повысив производительность ПК.
Пользователь персонального компьютера с легкостью может посмотреть список всех запущенных программ в «Диспетчере задач». Для этого достаточно щелкнуть правой кнопкой мыши на стрелочке трея (располагается в правом нижнем углу) и нажать на пункт «Диспетчер задач». Можно поступить иначе и нажать сочетание горячих клавиш Ctrl+Alt+Del, где нужно снова выбрать диспетчер. После загрузки откроется новое окно, в котором отображаются не только запущенные и выполняемые задачи, но и все процессы.
Процессы
Под процессами стоит понимать определенные процедуры, которые работают в данный момент. Все процессы в системе появляются либо в следствие действий пользователя, либо из-за системы. Например, системные процессы запускаются во время загрузки операционной системы, а пользовательские - те, которые запустил (установил) сам человек. Для того чтобы убрать ненужный процесс, достаточно выделить его с помощью левой кнопки мыши, нажать на кнопку «Завершить процесс» и подтвердить действие.
Причины появления большого числа процессов
Если количество процессов выросло в несколько раз за небольшое количество времени и при этом вы ничего не устанавливали нового, то желательно проверить собственную систему на наличие различного рода вредоносного программного обеспечения. Очень часто в связи с отсутствием программ для защиты вирусы и трояны без лишних проблем проникают в систему и, естественно, попадают в процессы.
Избавиться от этой напасти можно будет только после установки антивируса и завершения сканирования. Антивирус поможет вам избавиться не только от тех вредоносных программ, которые попали на ваш компьютер, но и предотвратит появление новых.
Кроме того, проблема может быть не столько в проникновении вредоносных программ на ваш компьютер, сколько в «загрязнении» системы. К сожалению, иногда количество процессов может возрасти до такой степени, что компьютер начнет загружаться в течение нескольких минут, а программы и игры будут работать в разы медленнее. Естественно, подобная работоспособность персонального компьютера никого не может порадовать и с этим придется что-то делать. Например, если на вашем компьютере установлено много различного программного обеспечения, работающего сразу после запуска операционной системы, то, естественно, они будут находиться в процессах и занимать определенное количество системных ресурсов.
Если это действительно так, то лучше всего полностью отформатировать жесткий диск либо вручную удалить все ненужные программы, тем самым освободив определенное пространство на персональном компьютере. После этого он будет работать гораздо быстрее, а вы будете чувствовать себя комфортно при работе с устройством.